먼저 토큰이 없는지 있는지 확인한다
토큰이 이미 있는 경우 '토큰이 이미 있을 때'라는 목차부터 진행한다
토큰이 없을 때
1. Personal access token 만들기
- GitHub 접속
GitHub: Let’s build from here
GitHub is where over 100 million developers shape the future of software, together. Contribute to the open source community, manage your Git repositories, review code like a pro, track bugs and fea...
github.com
- 우측 상단의 프로필 - Settings
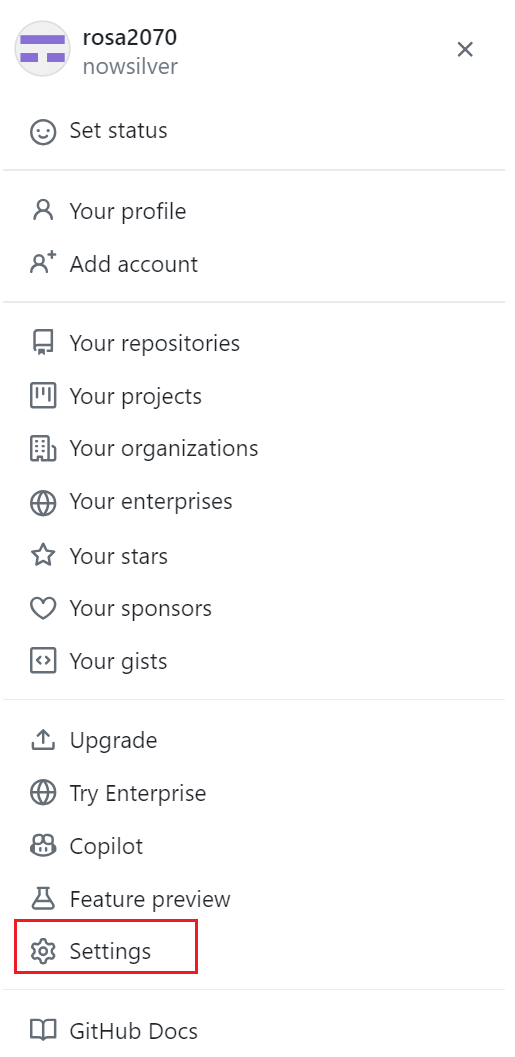
- 왼쪽 하단의 Developer Settings
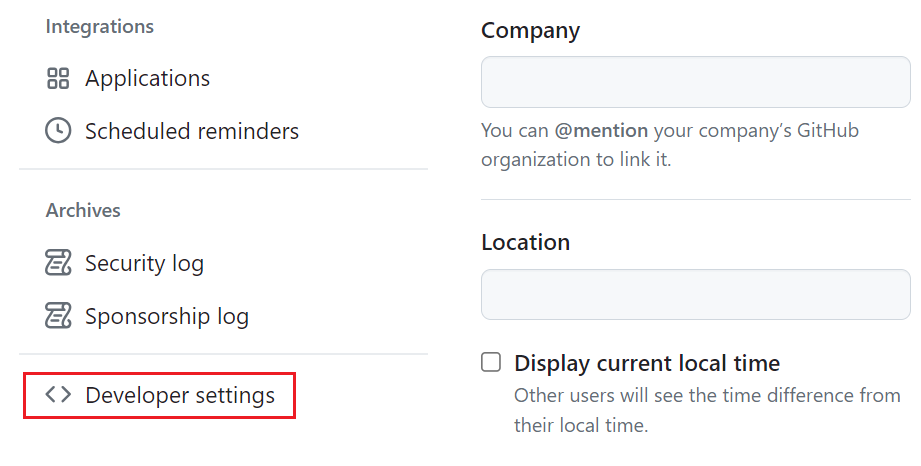
- Personal access tokens - Generate new token
- 필자는 Generate new token(Classic) 선택
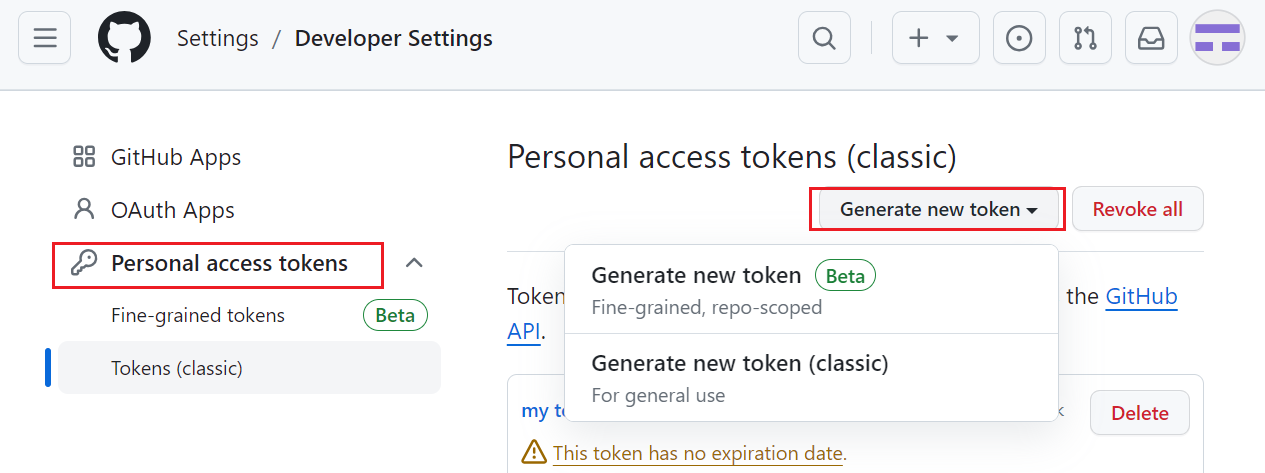
- repo 및 원하는 기능에 체크, 기간 설정 뒤 Generate token
- Note : 무슨 용도의 토큰인지 이름 짓기
- Select Scopes : 해당 토큰에 부여할 권한 선택
- 레퍼지터리 관리 정도만 할 거라면 repo에 체크. 이 부분은 각자의 상황에 맞게 설정

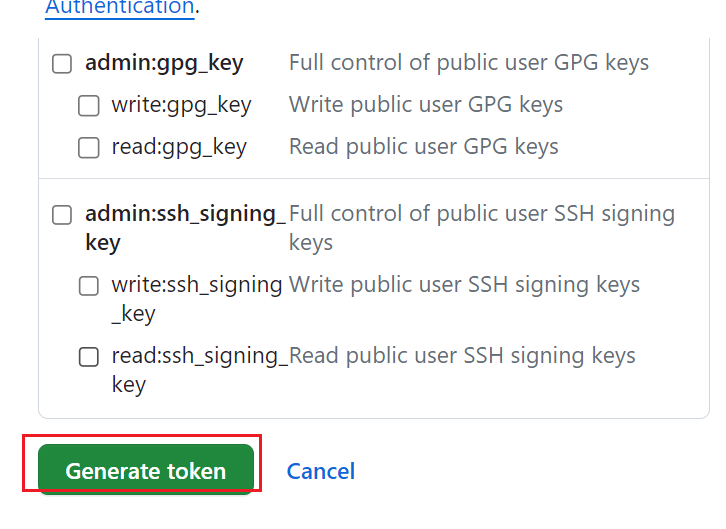
- 토큰 안전한 곳에 보관해 둘 것
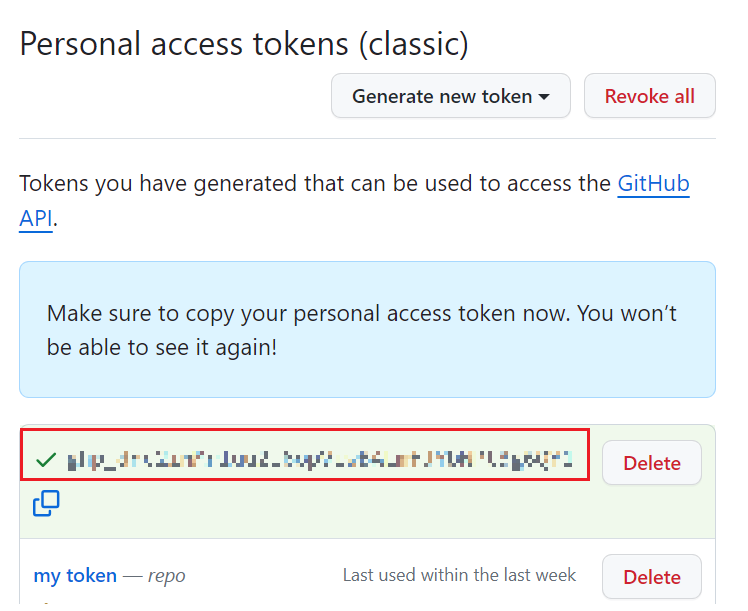
2. 토큰 컴퓨터에 저장하기
윈도우에만 해당된다
- 자격 증명 관리자 검색
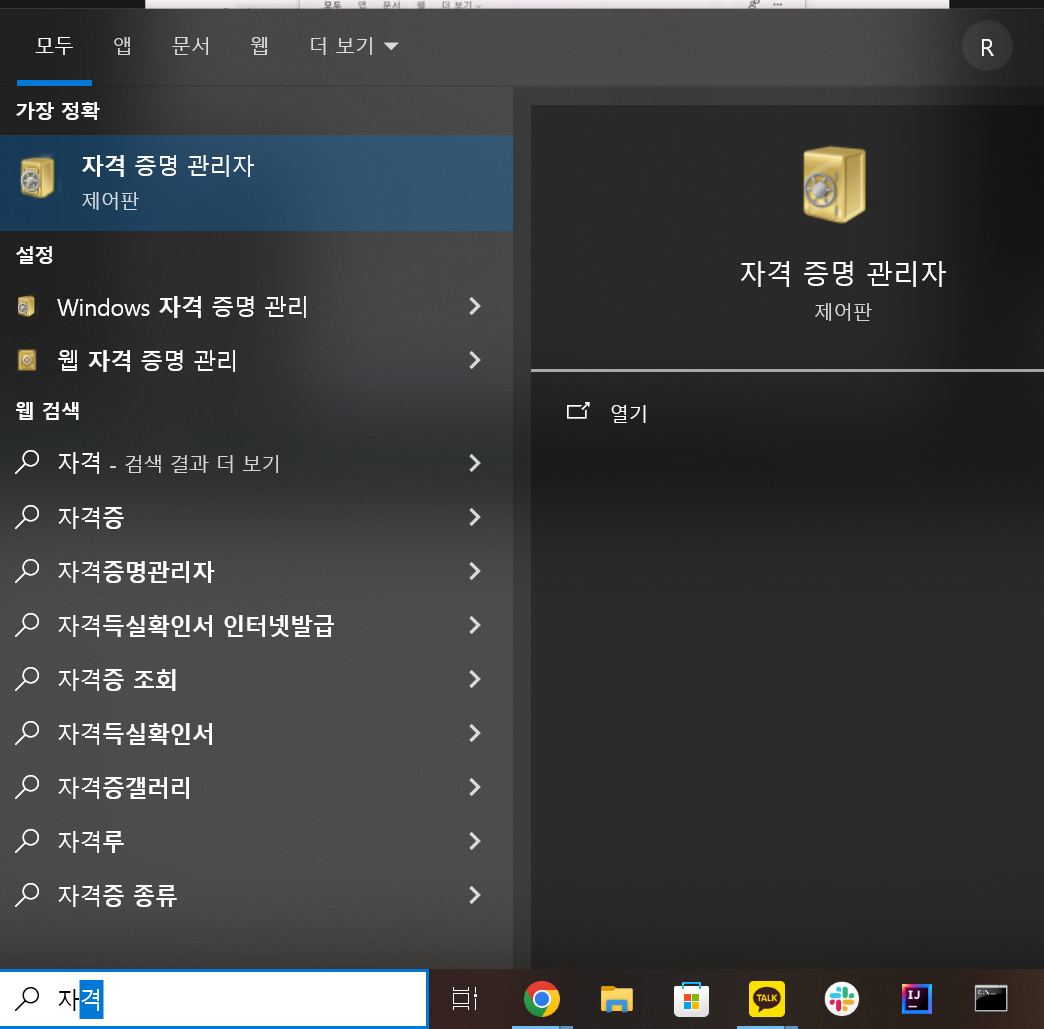
- Windows 자격 증명 선택
- git:https://github.com 자격 정보 > 편집

- 사용자명과 토큰 붙여넣기
- 사용자명 : GitHub 사용자 이름
- 암호 : personal access token
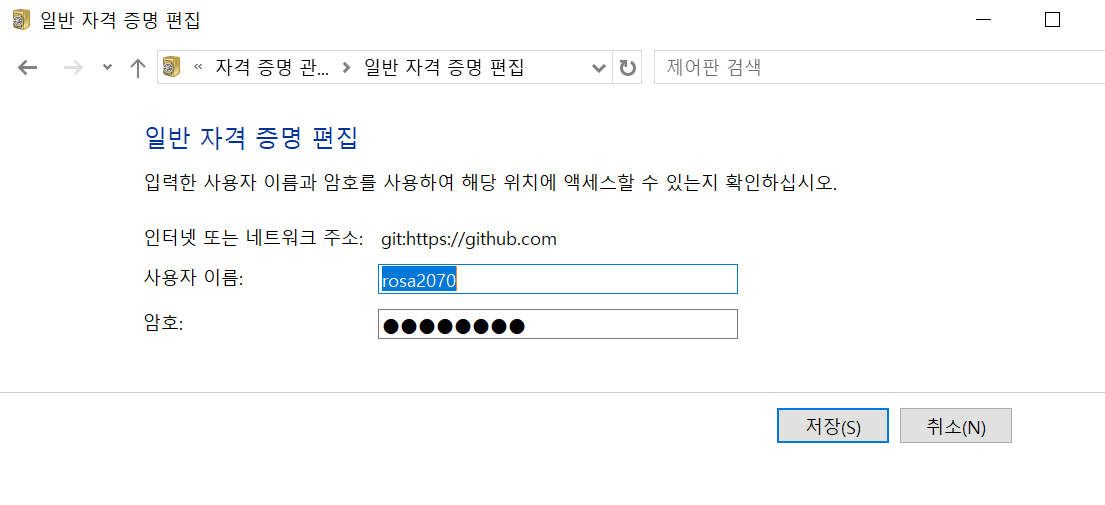
3. 소스트리에도 계정 추가 (소스트리 있는 경우만 진행)
- 도구 > 옵션
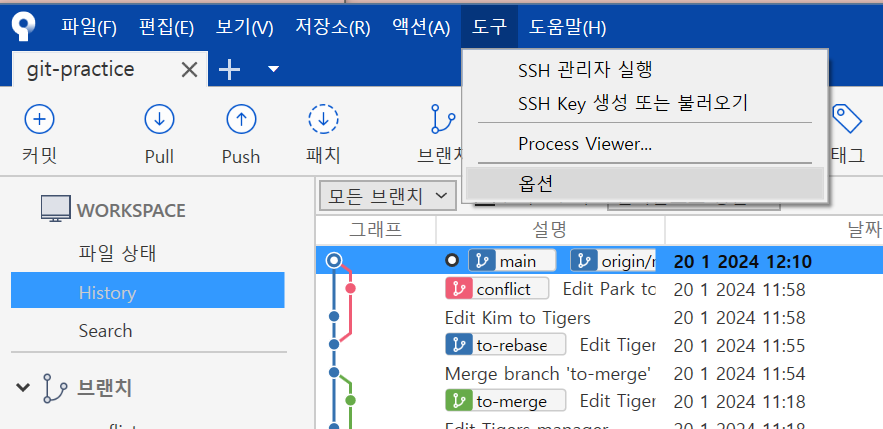
- 인증 > github.com 선택 > 편집
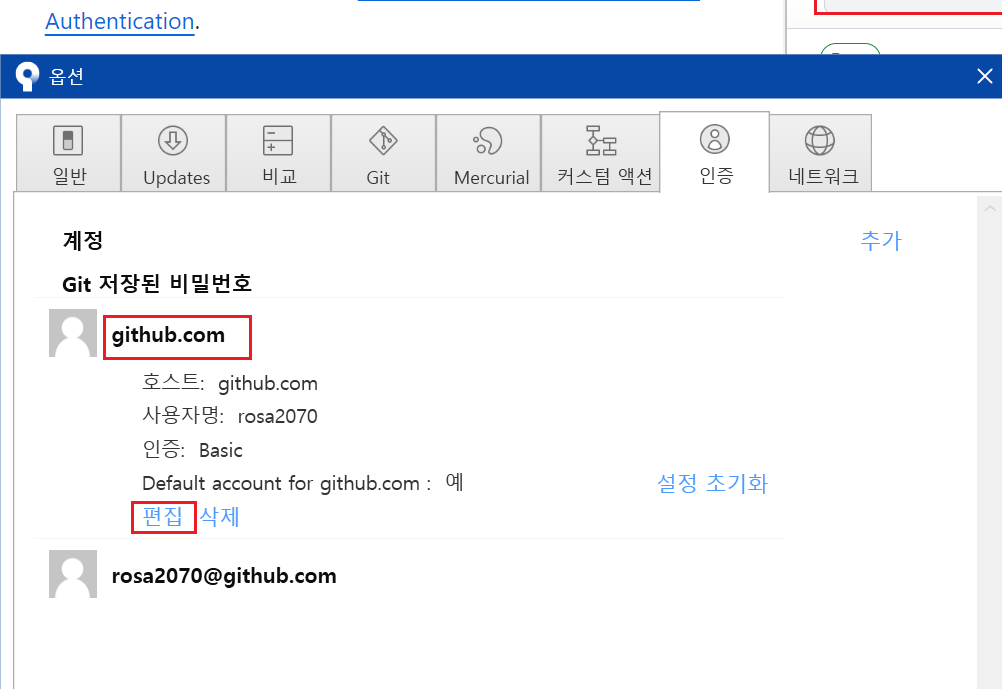
- 비밀번호 : Personal access token
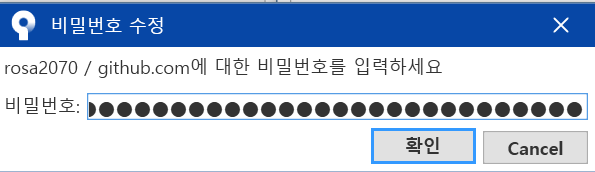
토큰이 이미 있을 때
4. GitHub에 새 Repository 생성
- Repositories > new 버튼 클릭

- 작성하고 > create repository
- Public : 모두에게 보일 수 있는 프로젝트
- Private : 허용된 인원만 볼 수 있는 프로젝트

5. 협업할 팀원 추가
- 레포지토리의 Settings - Collaborators
- Add People

6. 로컬에 원격 저장소 추가 후 푸시
- HTTPS 프로토콜 사용
- 이미 있는 프로젝트이므로 아래 명령어 3개짜리를 복붙할 것이다
- 주의 : git init 전 다음 명령어 입력
git config --global init.defaultBranch main
아래 명령어 입력전 git init 후 git add와 git commit 해주는거 잊지 말기!!
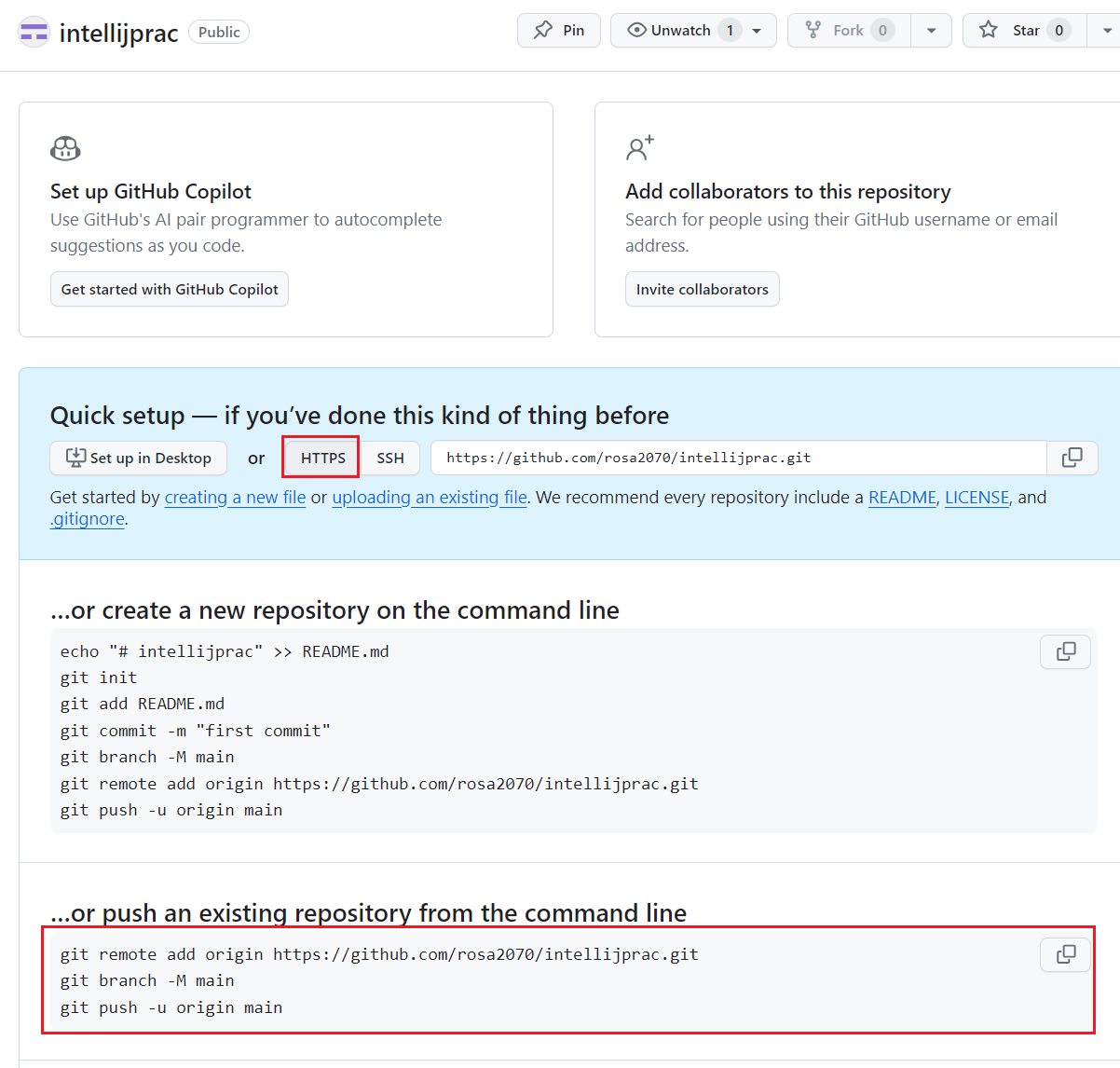
- IntelliJ의 터미널을 Git Bash로 변경
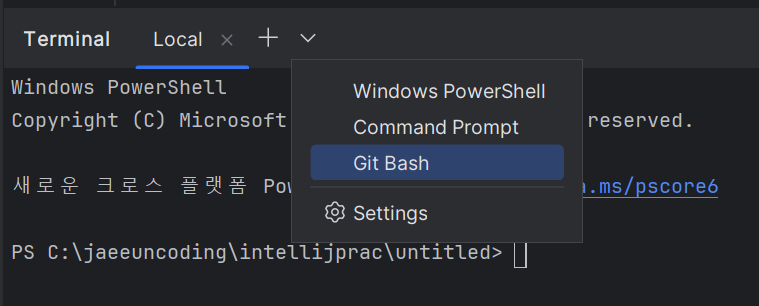
- 복사한 명령어 붙여넣기 후 엔터
Git 설정을 안한 경우 아래와 같이 오류가 날 것이다
이 경우에는 이 명령어들을 입력하기 전에 다른 작업을 해주어야 한다

Git 설정 안 한 경우
1. Git 최초 설정
- Git 전역으로 사용자 이름과 이메일 주소 설정
- GitHub 계정과는 별개
- 터미널 프로그램 (Git Bash)에서 아래 명령어 실행
git config --global user.name "(본인 이름)"git config --global user.email "(본인 이메일)"- 아래 명령어들로 확인
git config --global user.namegit config --global user.email- 기본 브랜치명 변경
git config --global init.defaultBranch main
2. .git 폴더 생성
- 작업 하고 있는 폴더 내의 터미널 (git bash)에 아래 명령어 입력
git init- 폴더에 숨김모드로 .git 폴더 생성 확인
- 이 폴더를 지우면 Git 관리내역이 삭제됨 (현 파일들은 유지)

- 모든 파일 담기
git add .
- 커밋 메시지와 함께 커밋
git commit -m "First Commit"
GitHub 레포지토리 생성 후 복붙 명령어
- 로컬의 Git 저장소에 원격 저장소로의 연결 추가
- 원격 저장소 이름에 흔히 origin 사용. 다른 것으로 수정 가능
git remote add origin (원격 저장소 주소)- 소스트리에서 살펴보면 원격에 origin이 추가되어 있음
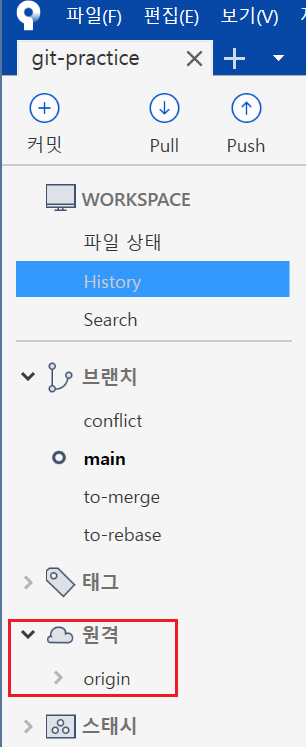
- GitHub 권장 - 기본 브랜치명을 main으로
git branch -M main- 로컬 저장소의 커밋 내역들 원격으로 push (업로드)
- -u 또는 --set-upstream : 현재 브랜치와 명시된 원격 브랜치 기본 연결
git push -u origin main
* 얄코의 제대로 파는 Git & GitHub 강의 내용의 Section 4.2 ~ 3까지의 내용을 참고함
제대로 파는 Git & GitHub (무료 파트)
어려운 프로그래밍 개념들을 쉽게 설명해주는 유튜브 채널 '얄팍한 코딩사전'. 영상에서 다 알려주지 못한 정보들이나 자주 묻는 질문들의 답변들, 예제 코드들을 얄코에서 확인하세요!
www.yalco.kr
'Git, Github 😺 > 제대로 파는 Git & GitHub - by 얄코' 카테고리의 다른 글
| [Git, GitHub] GitHub에서 프로젝트 다운받기 (0) | 2024.01.20 |
|---|---|
| [제대로 파는 Git & Github # 16] GitHub은 뭐고 왜 쓰나요? (0) | 2024.01.20 |
| [제대로 파는 Git & Github # 15] SourceTree로 진행해보기 (0) | 2024.01.20 |
| [제대로 파는 Git & Github # 14] 충돌 해결하기 (0) | 2024.01.19 |
먼저 토큰이 없는지 있는지 확인한다
토큰이 이미 있는 경우 '토큰이 이미 있을 때'라는 목차부터 진행한다
토큰이 없을 때
1. Personal access token 만들기
- GitHub 접속
GitHub: Let’s build from here
GitHub is where over 100 million developers shape the future of software, together. Contribute to the open source community, manage your Git repositories, review code like a pro, track bugs and fea...
github.com
- 우측 상단의 프로필 - Settings
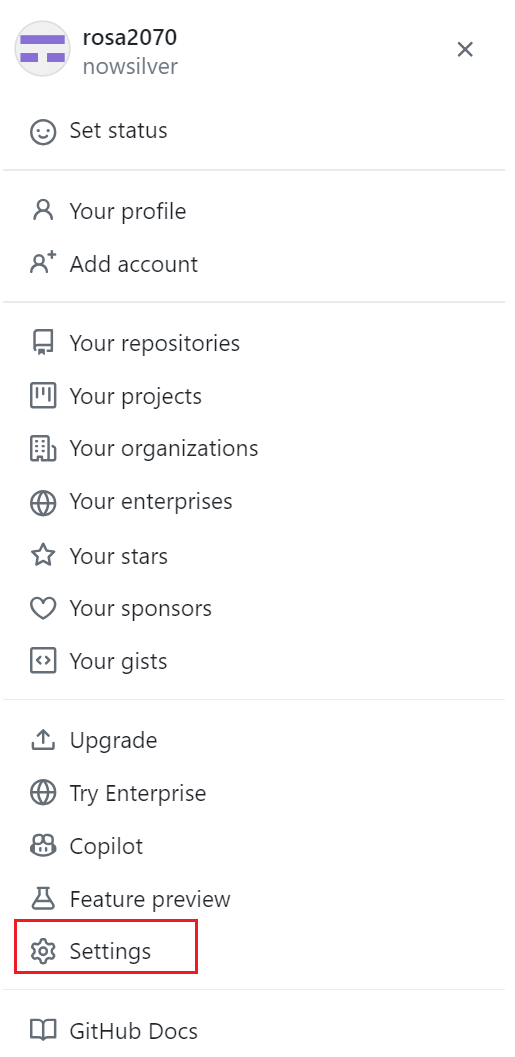
- 왼쪽 하단의 Developer Settings
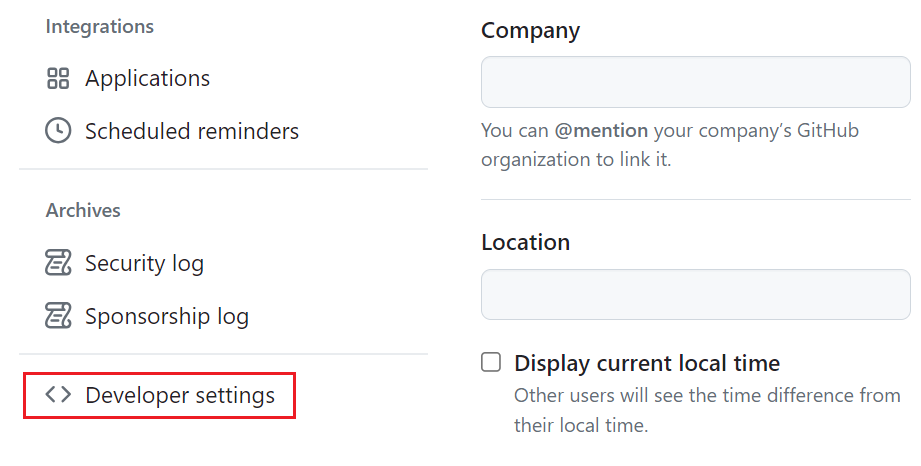
- Personal access tokens - Generate new token
- 필자는 Generate new token(Classic) 선택
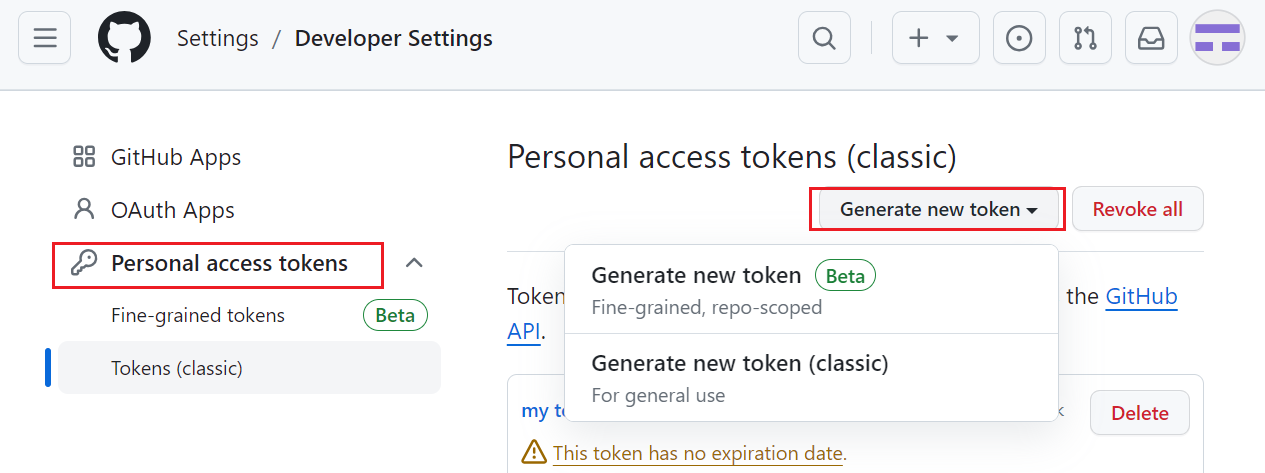
- repo 및 원하는 기능에 체크, 기간 설정 뒤 Generate token
- Note : 무슨 용도의 토큰인지 이름 짓기
- Select Scopes : 해당 토큰에 부여할 권한 선택
- 레퍼지터리 관리 정도만 할 거라면 repo에 체크. 이 부분은 각자의 상황에 맞게 설정

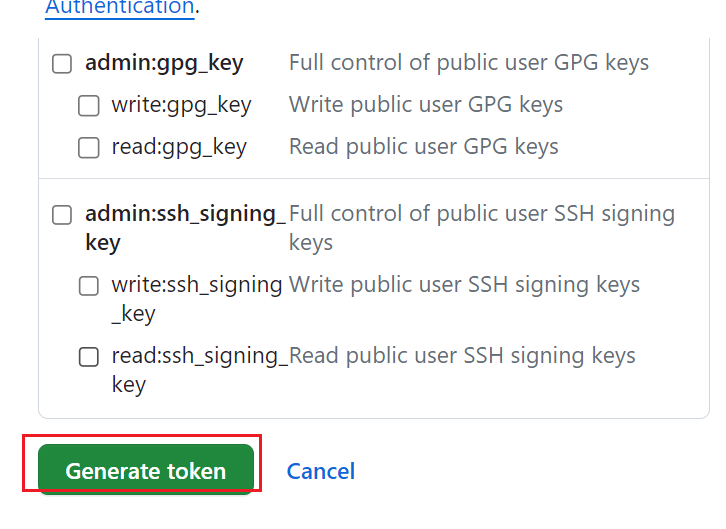
- 토큰 안전한 곳에 보관해 둘 것
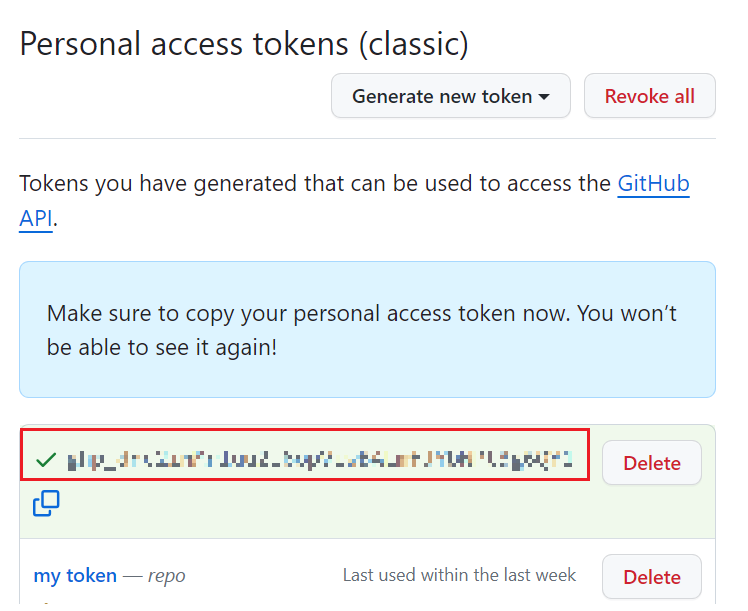
2. 토큰 컴퓨터에 저장하기
윈도우에만 해당된다
- 자격 증명 관리자 검색
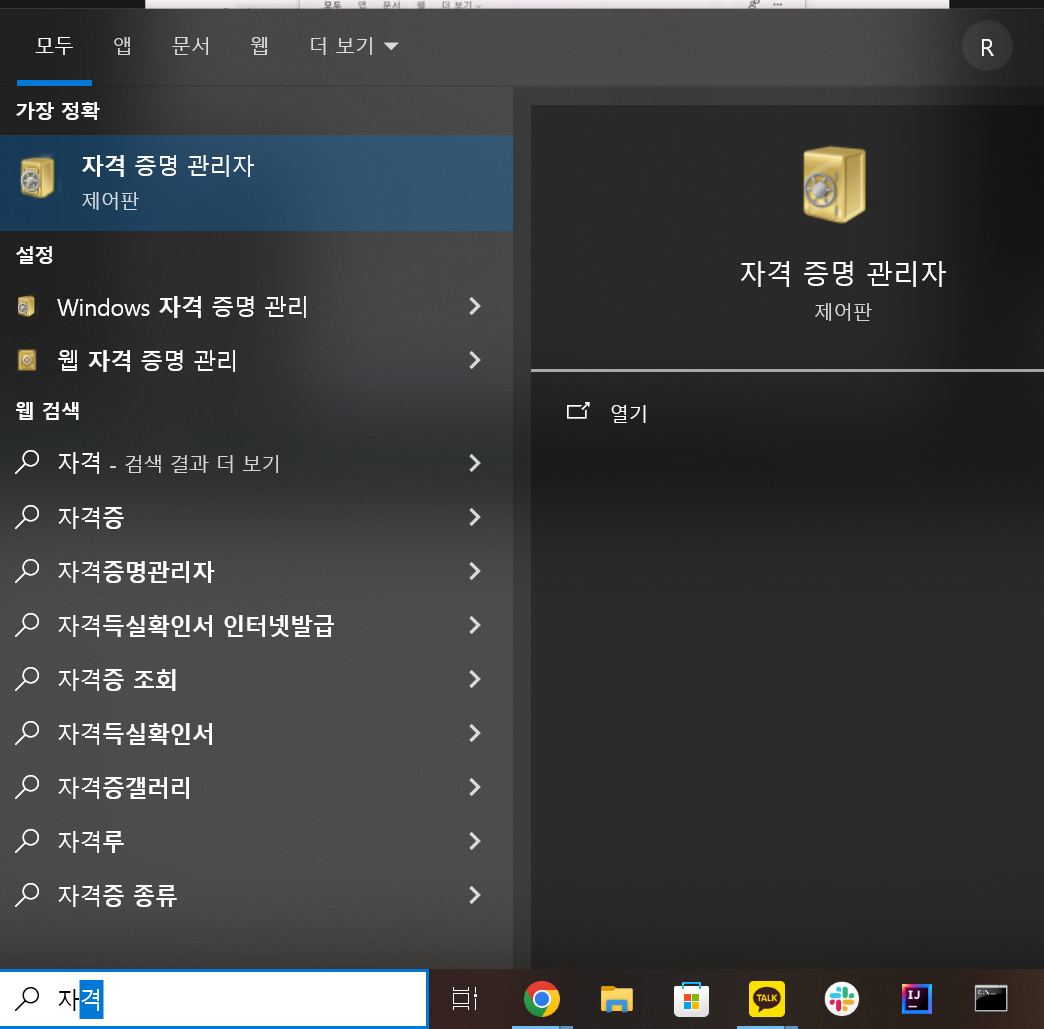
- Windows 자격 증명 선택
- git:https://github.com 자격 정보 > 편집

- 사용자명과 토큰 붙여넣기
- 사용자명 : GitHub 사용자 이름
- 암호 : personal access token
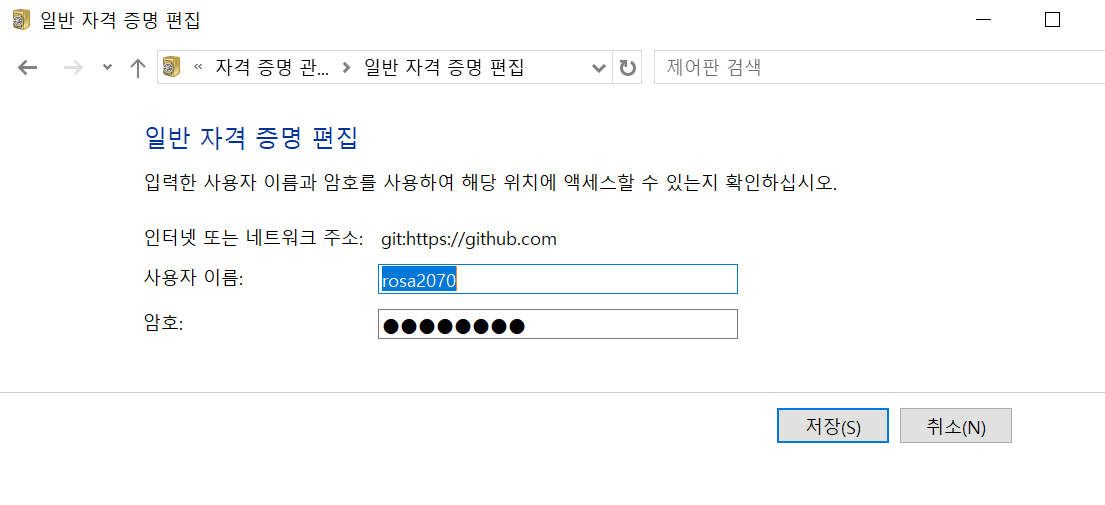
3. 소스트리에도 계정 추가 (소스트리 있는 경우만 진행)
- 도구 > 옵션
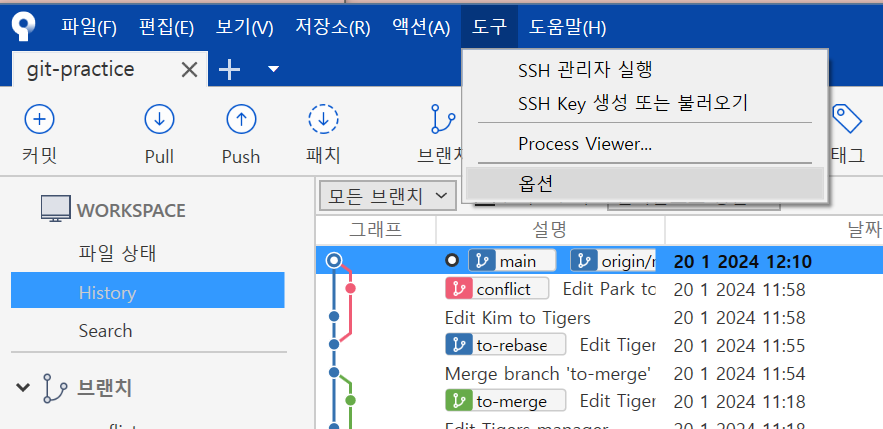
- 인증 > github.com 선택 > 편집
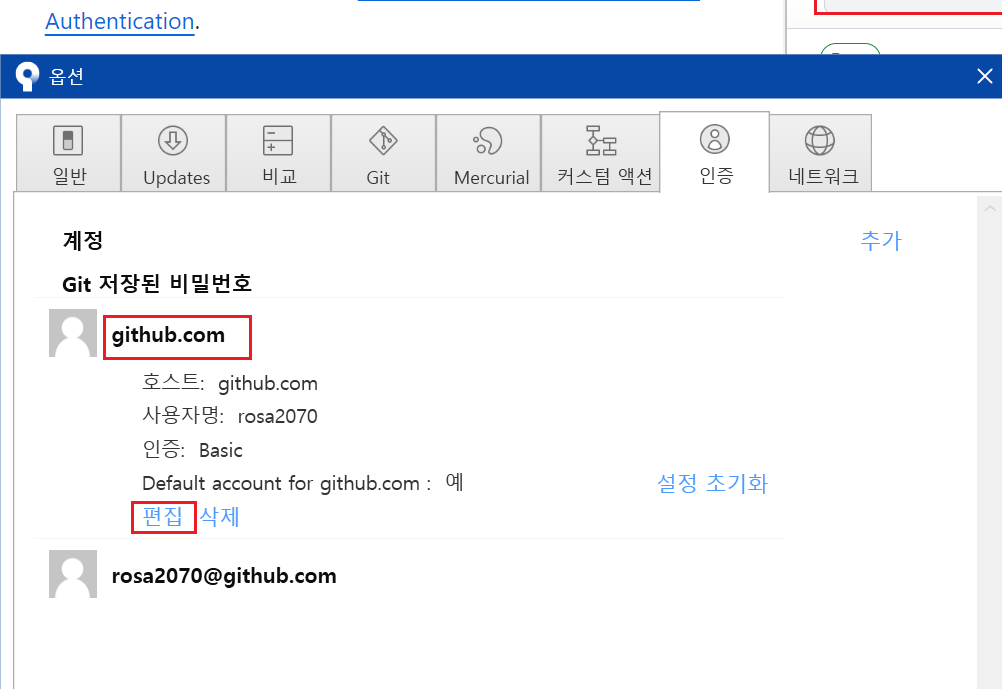
- 비밀번호 : Personal access token
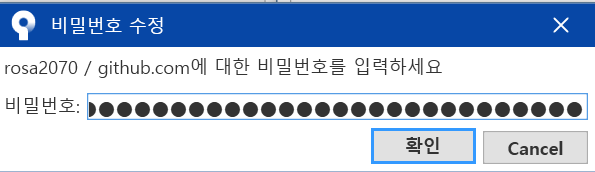
토큰이 이미 있을 때
4. GitHub에 새 Repository 생성
- Repositories > new 버튼 클릭

- 작성하고 > create repository
- Public : 모두에게 보일 수 있는 프로젝트
- Private : 허용된 인원만 볼 수 있는 프로젝트

5. 협업할 팀원 추가
- 레포지토리의 Settings - Collaborators
- Add People

6. 로컬에 원격 저장소 추가 후 푸시
- HTTPS 프로토콜 사용
- 이미 있는 프로젝트이므로 아래 명령어 3개짜리를 복붙할 것이다
- 주의 : git init 전 다음 명령어 입력
git config --global init.defaultBranch main
아래 명령어 입력전 git init 후 git add와 git commit 해주는거 잊지 말기!!
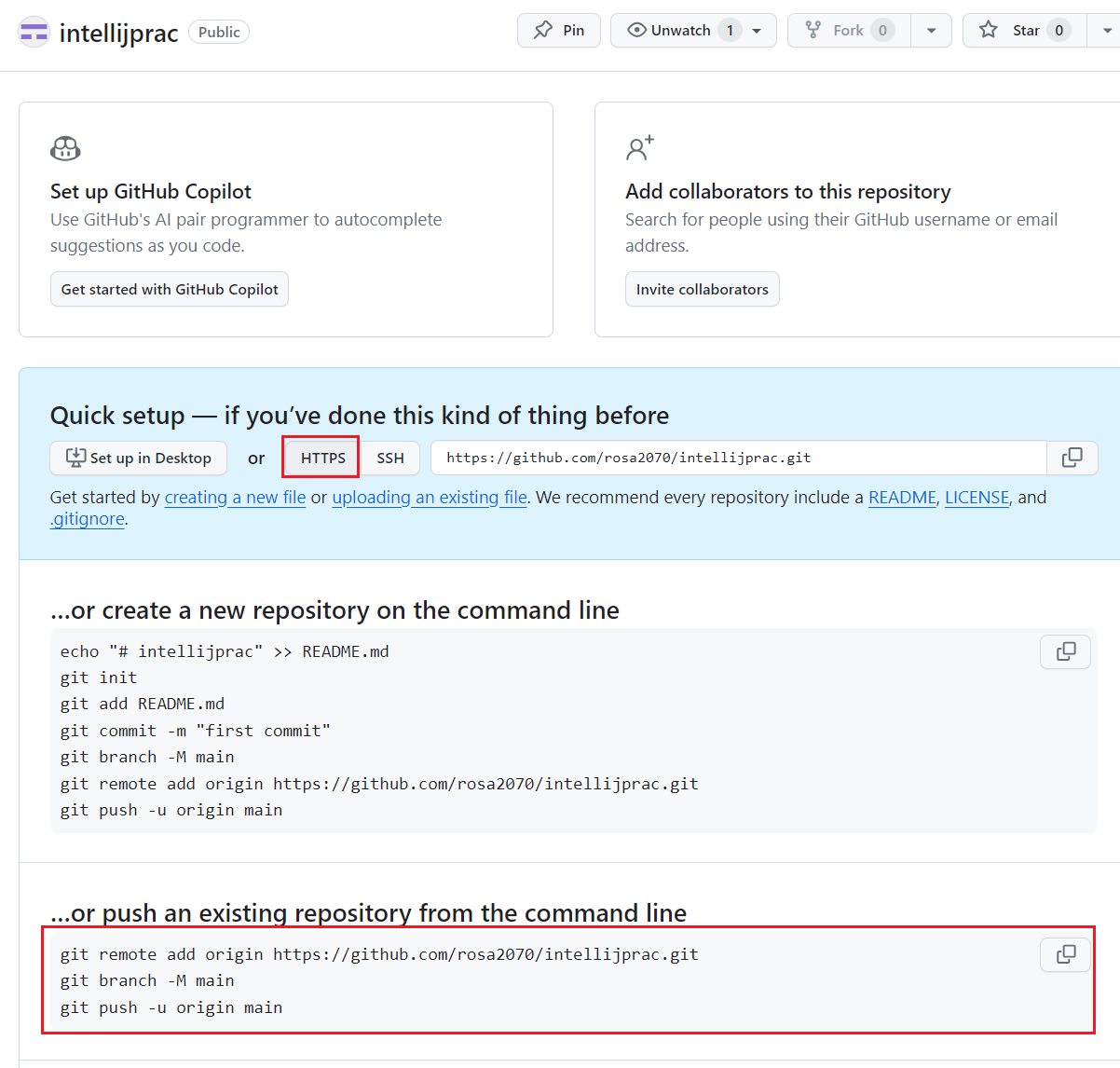
- IntelliJ의 터미널을 Git Bash로 변경
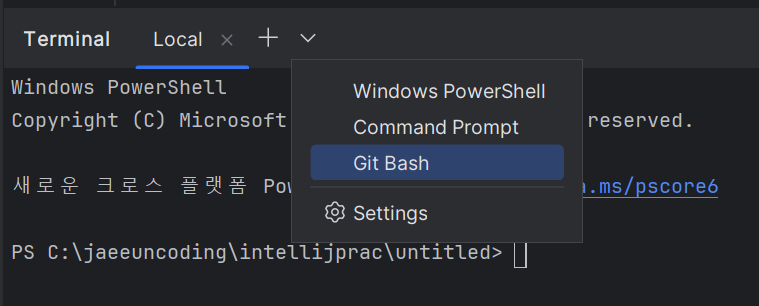
- 복사한 명령어 붙여넣기 후 엔터
Git 설정을 안한 경우 아래와 같이 오류가 날 것이다
이 경우에는 이 명령어들을 입력하기 전에 다른 작업을 해주어야 한다

Git 설정 안 한 경우
1. Git 최초 설정
- Git 전역으로 사용자 이름과 이메일 주소 설정
- GitHub 계정과는 별개
- 터미널 프로그램 (Git Bash)에서 아래 명령어 실행
git config --global user.name "(본인 이름)"git config --global user.email "(본인 이메일)"- 아래 명령어들로 확인
git config --global user.namegit config --global user.email- 기본 브랜치명 변경
git config --global init.defaultBranch main
2. .git 폴더 생성
- 작업 하고 있는 폴더 내의 터미널 (git bash)에 아래 명령어 입력
git init- 폴더에 숨김모드로 .git 폴더 생성 확인
- 이 폴더를 지우면 Git 관리내역이 삭제됨 (현 파일들은 유지)

- 모든 파일 담기
git add .
- 커밋 메시지와 함께 커밋
git commit -m "First Commit"
GitHub 레포지토리 생성 후 복붙 명령어
- 로컬의 Git 저장소에 원격 저장소로의 연결 추가
- 원격 저장소 이름에 흔히 origin 사용. 다른 것으로 수정 가능
git remote add origin (원격 저장소 주소)- 소스트리에서 살펴보면 원격에 origin이 추가되어 있음
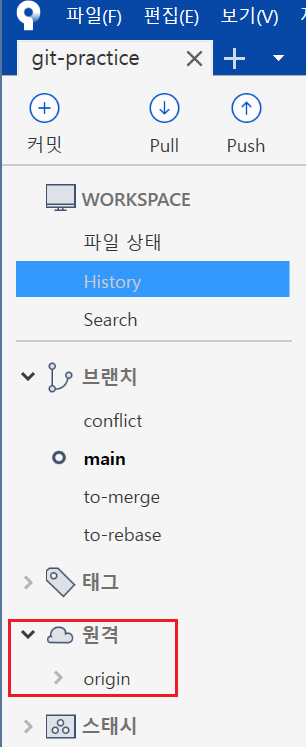
- GitHub 권장 - 기본 브랜치명을 main으로
git branch -M main- 로컬 저장소의 커밋 내역들 원격으로 push (업로드)
- -u 또는 --set-upstream : 현재 브랜치와 명시된 원격 브랜치 기본 연결
git push -u origin main
* 얄코의 제대로 파는 Git & GitHub 강의 내용의 Section 4.2 ~ 3까지의 내용을 참고함
제대로 파는 Git & GitHub (무료 파트)
어려운 프로그래밍 개념들을 쉽게 설명해주는 유튜브 채널 '얄팍한 코딩사전'. 영상에서 다 알려주지 못한 정보들이나 자주 묻는 질문들의 답변들, 예제 코드들을 얄코에서 확인하세요!
www.yalco.kr
'Git, Github 😺 > 제대로 파는 Git & GitHub - by 얄코' 카테고리의 다른 글
| [Git, GitHub] GitHub에서 프로젝트 다운받기 (0) | 2024.01.20 |
|---|---|
| [제대로 파는 Git & Github # 16] GitHub은 뭐고 왜 쓰나요? (0) | 2024.01.20 |
| [제대로 파는 Git & Github # 15] SourceTree로 진행해보기 (0) | 2024.01.20 |
| [제대로 파는 Git & Github # 14] 충돌 해결하기 (0) | 2024.01.19 |
