Contents
프로젝트 생성
안드로이드 스튜디오를 실행하면 첫 화면에서 [New Project]를 선택해 새로운 프로젝트 만들기
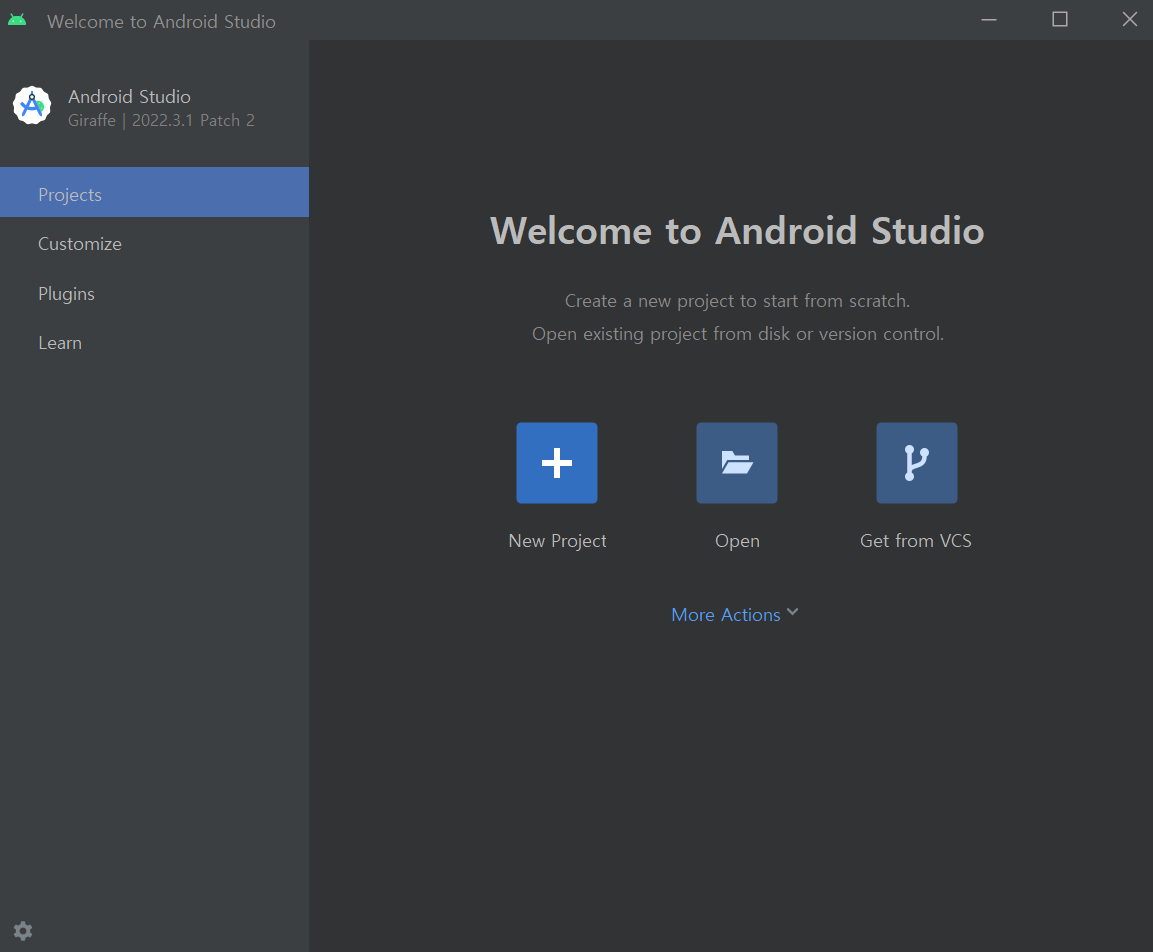
새로운 프로젝트를 만드는 첫 번째 단계는 앱이 실행될 플랫폼과 템플릿을 선택하는 것
안드로이드 앱은 스마트폰뿐만 아니라 웨어러블, TV, 자동차 등 여러 플랫폼에서 실행되지만, 이 책에서는 스마트폰에서 실행되는 앱을 만듦
왼쪽 메뉴에서 [Phone and Tablet] 선택 후 템플릿 목록에서 빈 화면을 제공하는 [Empty Views Activity] 선택
빈 화면 말고도 화면이 아예 없는 템플릿부터 네비게이션, 전체 화면, 지도, 탭 화면 등 다양한 템플릿 제공
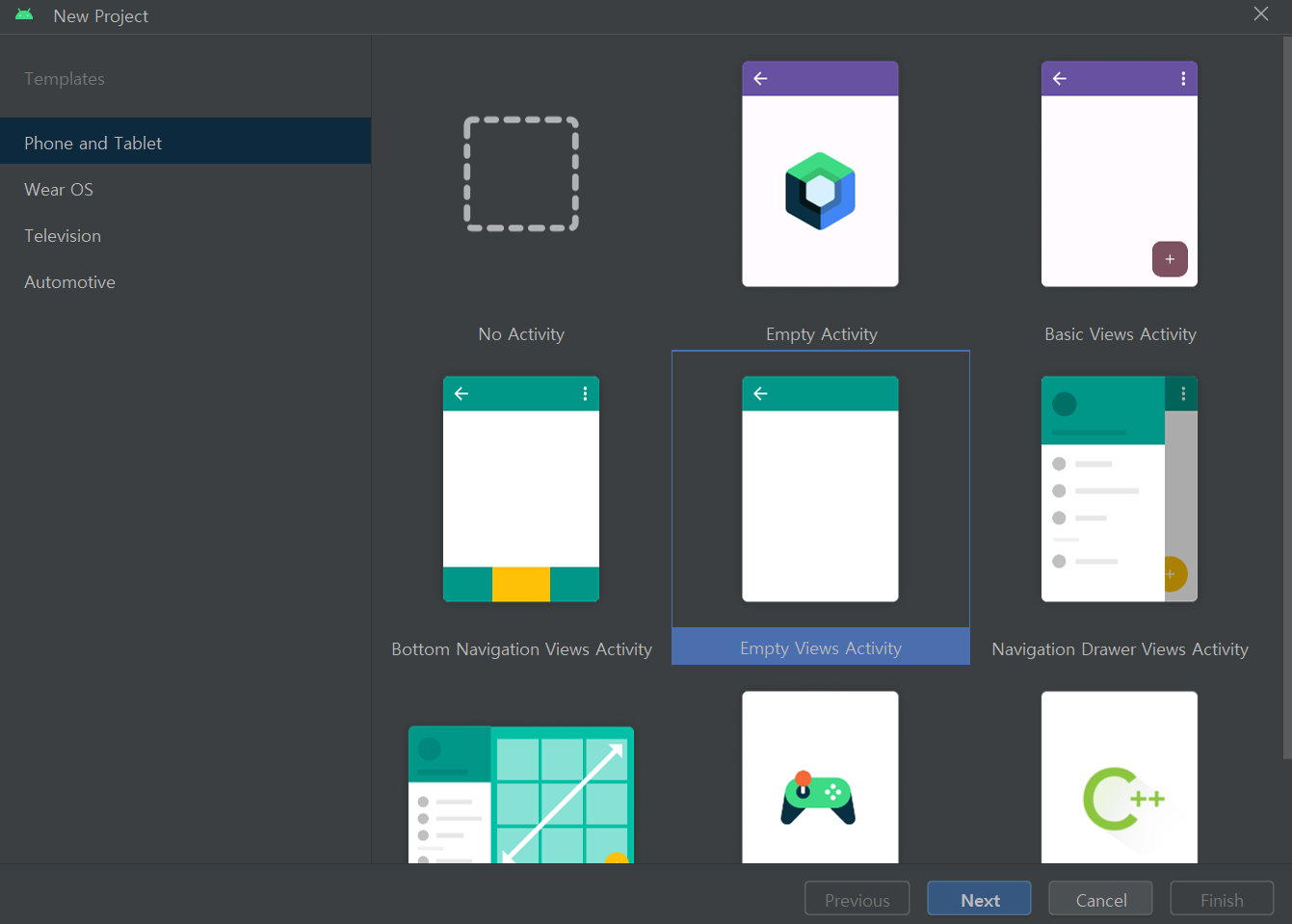
그다음으로 프로젝트 정보를 입력하는 화면이 나타남
여기서는 Name 부분에 AndroidLab이라고 입력하고 나머지는 기본값 그대로 <Finish>를 클릭해 프로젝트 생성
그런데 이 부분은 몇 가지 중요한 설정이 있으므로 좀 더 자세히 들여다보자
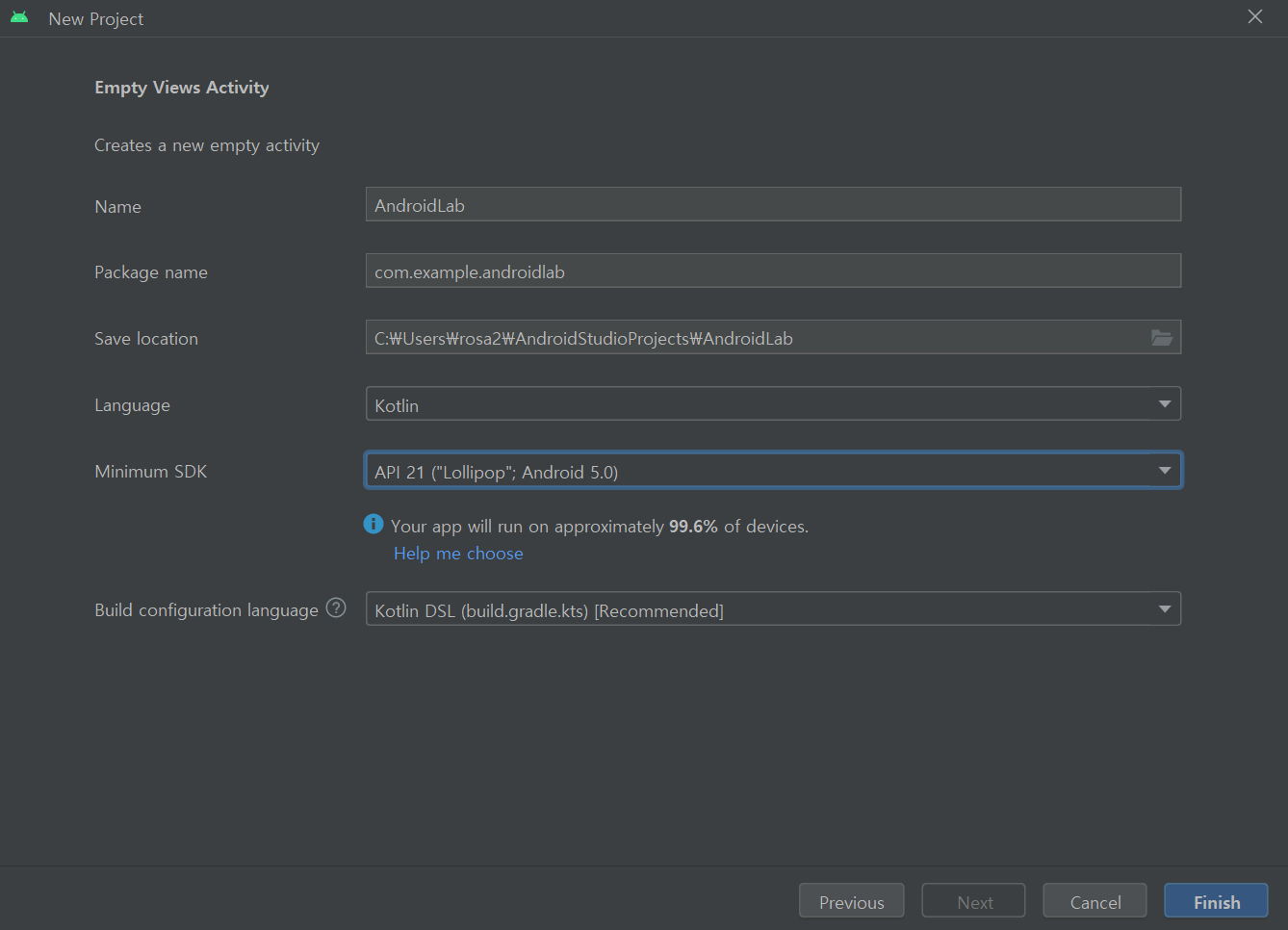
- Name: 프로젝트명
- Package name: 패키지명. 프로젝트 식별값
- Save location: 프로젝트 저장 위치
- Language:프로젝트 개발 언어
- Minimum SDK: 최소 SDK 버전
- Build configuration language: 사용할 언어와 빌드 환경 선택. Recommended인 [Kotlin DSL] 선택
Package name
앱의 식별값. 안드로이드 앱은 개발자가 작성한 패키지명으로 식별됨
패키지명이 같은 앱은 스토어에 등록할 수 없을 뿐 아니라 기기에 설치될 수도 없으므로 고유한 이름으로 지어야 함
보통은 도메인을 역순으로 입력하고 끝에 프로젝트명을 붙이는 형태로 작성
여기서는 com.example.androidlab으로 입력함
Save location
프로젝트의 파일들이 저장되는 루트 디렉터리
앱을 개발하면서 추가되는 소스나 이미지 등이 이 디렉터리에 저장됨
Language
안드로이드 앱을 어떤 언어로 개발할 것인지를 나타냄
안드로이드 스튜디오는 개발 언어로 Kotlin과 Java 2가지를 지원하는데 기본값은 Kotlin
다만 여기서 Kotlin으로 지정했어도 Java 파일을 언제든지 추가 가능
즉, 여기서 지정한 언어로 프로젝트의 기본 소스 파일과 설정이 추가되는 것이지 꼭 그 언어로만 개발해야 하는 것은 아님
Minimum SDK
앱이 설치되는 최소 SDK 버전
이 프로젝트로 개발한 앱은 여기서 설정한 버전 이상의 폰에만 설치됨
참고로 여기서 SDK 버전을 선택하면 이 앱을 실행할 수 있는 기기의 점유율이 아래쪽에 나타남
안드로이드 스튜디오의 화면 구성
안드로이드 스튜디오 아래쪽에는 각종 도구 창을 열 수 있는 탭이 있는데, 그중 로그캣(Logcat)에는 앱이 실행 중일 때 발생하는 로그가 출력됨
앱에서 출력한 로그나 오류 메시지 등을 확인할 때 자주 보는 창이므로 기억해 두기!
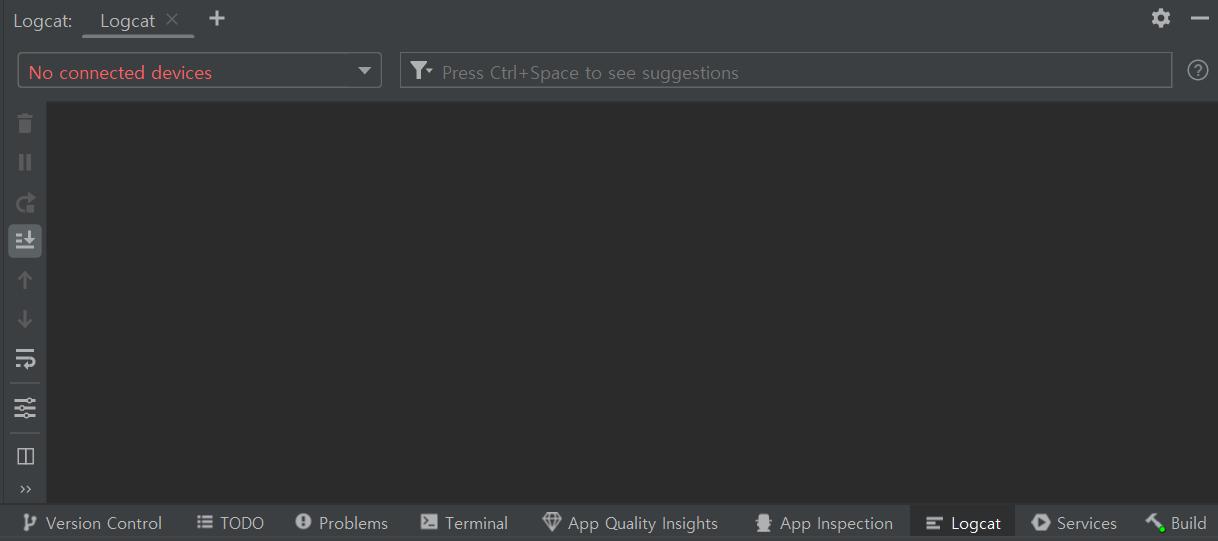
SDK 매니저
안드로이드 스튜디오 화면의 오른쪽 위를 보면 툴바에 설정 모양 아이콘이 보임
이 아이콘 클릭 후 <SDK Manager> 클릭하면 안드로이드 SDK를 관리할 수 있는 SDK 매니저가 열림
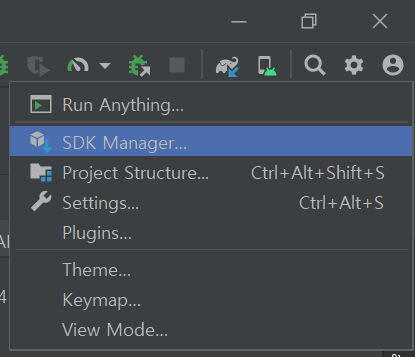
첫번째 탭인 [SDK Platforms]에서는 안드로이드 SDK 목록을 보여줌
안드로이드 스튜디오를 설치할 때 최신 버전의 SDK가 기본으로 설치되므로 목록에서 해당 버전에 체크표시된 것을 확인가능
이 목록에서 체크박스에 표시하거나 해제하는 방법으로 SDK를 설치하거나 업데이트 또는 제거 가능
체크박스를 변경하면 <Apply>가 활성화되므로 이 버튼을 클릭해서 수행
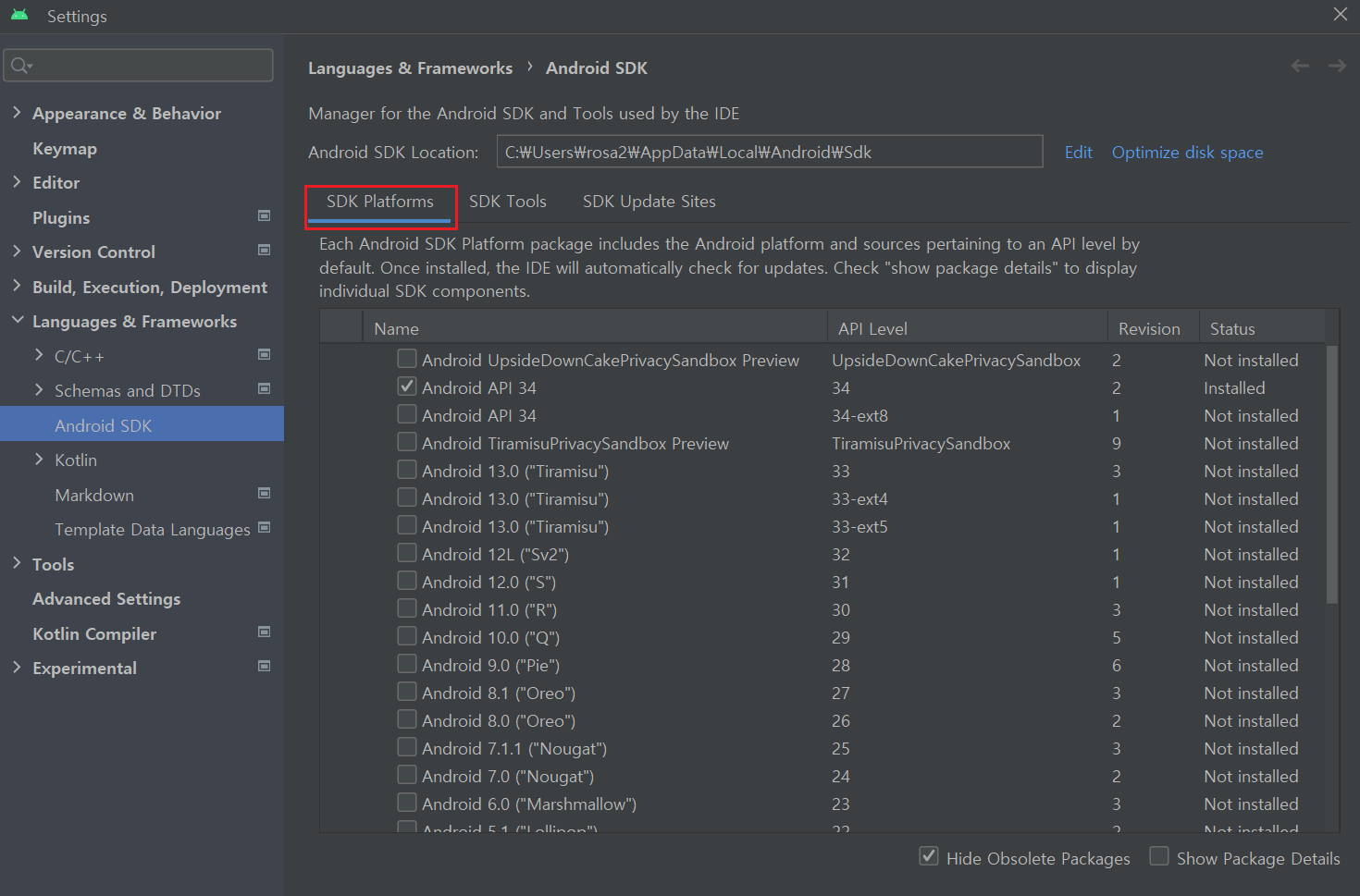
두 번째 탭인 [SDK Tools]를 클릭하면 개발자 도구들이 표시됨
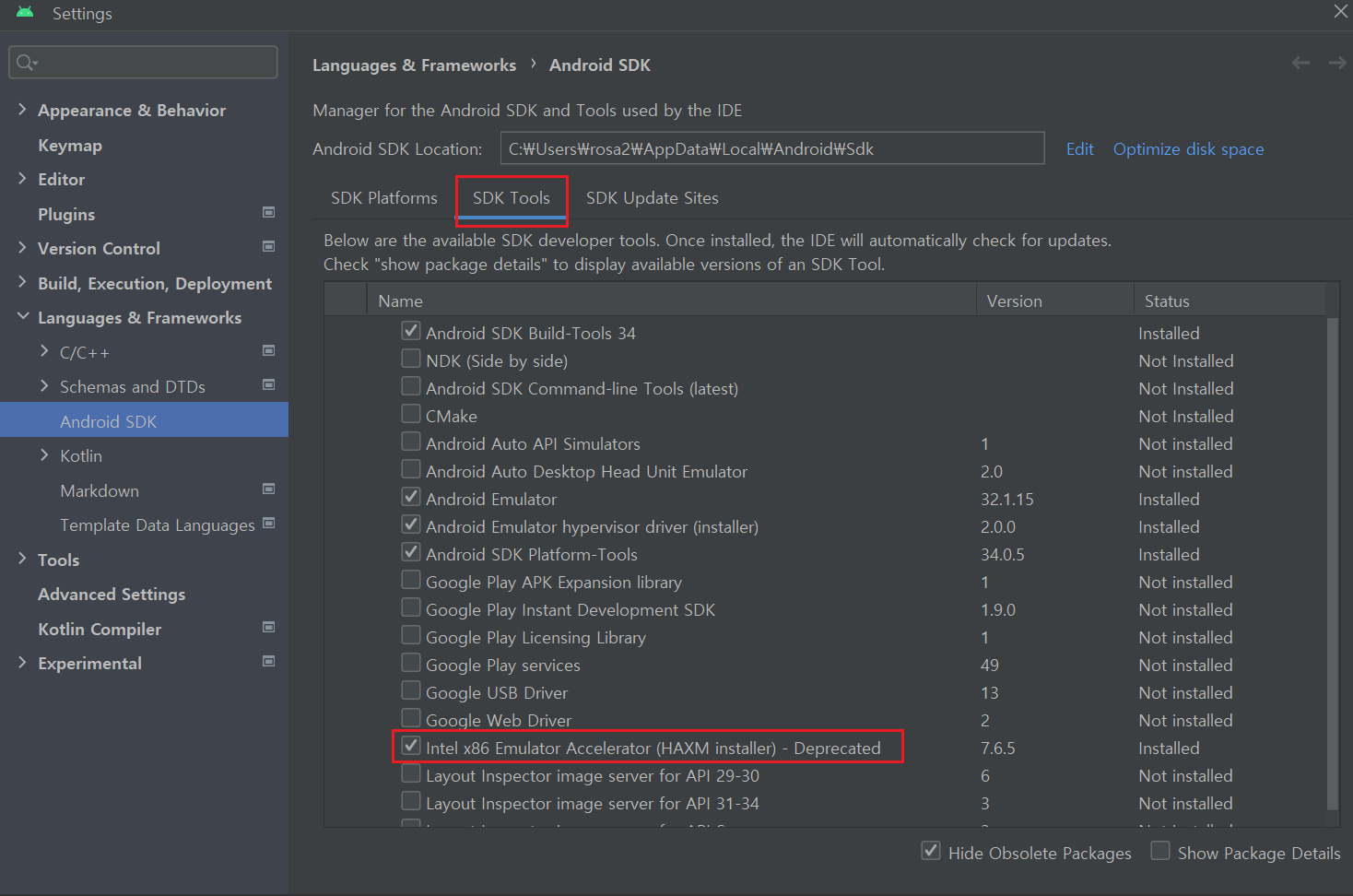
- Intel x86 Emulator Accelerator(HAXM installer) : 인텔 CPU라면 설치
기본으로 필요한 도구는 안드로이드 스튜디오를 설치할 때 포함되므로 추가로 설치할 필요 없음
그러나 각 도구를 최신 버전으로 업데이트하거나 에뮬레이터 추가 도구를 이곳에서 설치 가능
혹시 필수 도구가 설치되지 않았다면 다음 표를 참고해 설치하고 될 수 있으면 최신 버전으로 유지하는 것이 좋음
SDK 도구
| 이름 | 용도 | 설치 여부 |
| Android SDK Build-Tools 34 | 앱을 빌드하는 데 필요한 도구 | 필수 설치 |
| Android Emulator | 앱을 실행하는 데 필요한 도구 | |
| Android SDK Platform-Tools | 안드로이드 플랫폼과 연동되는 adb, fastboot, systrace와 같은 도구 모음 | |
| Android Emulator hypervisor driver(installer) | 하이퍼바이저 드라이버 | |
| Intel x86 Emulator Accelerator (HAXM installer) |
인텔 에뮬레이터 가속기 | 인텔 CPU라면 설치 |
표에서 위 3가지는 꼭 설치해야 함
하이퍼바이저 드라이버나 인텔의 가속기인 HAXM을 설치하려면 먼저 CPU가 가상화 기술을 지원해야 하며 이를 활성화(BIOS 설정) 해야함
이러한 내용은 컴퓨터 환경에 따라 달라지므로 안드로이드 개발자 사이트에서 관련 문서* 확인
* 애뮬레이터 VM 가속 구성 : https://developer.android.com/studio/run/emulator-acceleration?hl=ko#accel-vm
Android Emulator의 하드웨어 가속 구성 | Android 스튜디오 | Android Developers
Android 에뮬레이터가 하드웨어 가속 기능을 사용하여 성능을 개선할 수 있는 방법을 알아보세요.
developer.android.com
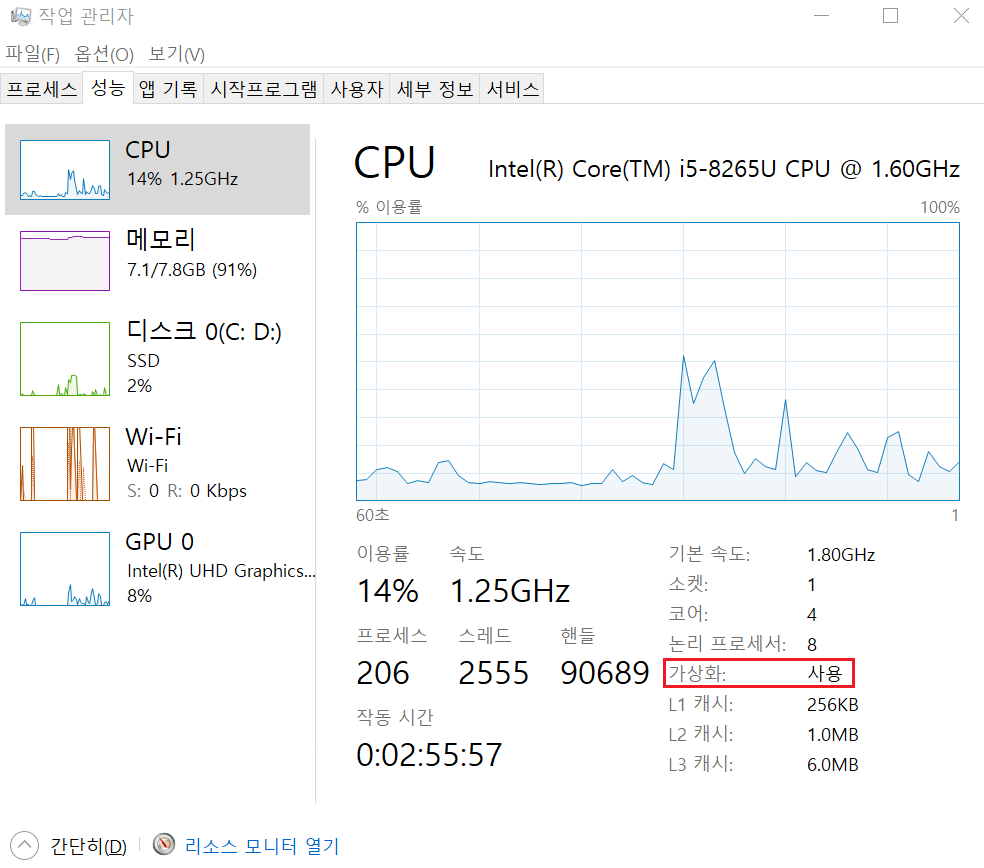
기타 설정
여기서는 안드로이드 스튜디오의 몇 가지 설정을 살펴보자
이 설정은 필수는 아니지만 앱 개발을 좀 더 편리하게 함
특히 자동 임포트 설정이 중요
안드로이드 스튜디오를 설정하려면 메뉴에서 [File -> Settings] 를 선택
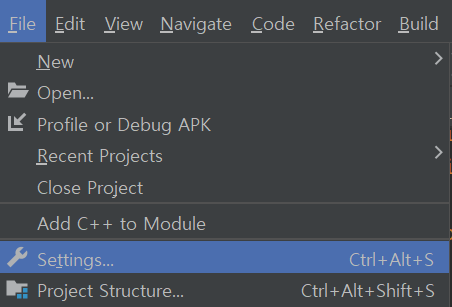
설정 창이 열리면 왼쪽 목록에서 [Appearance & Behavior -> Appearance]를 선택
여기서 Theme은 앞서 안드로이드 스튜디오를 설치할 때 지정한 테마
이곳에서 다른 테마로 바꿀 수 있음
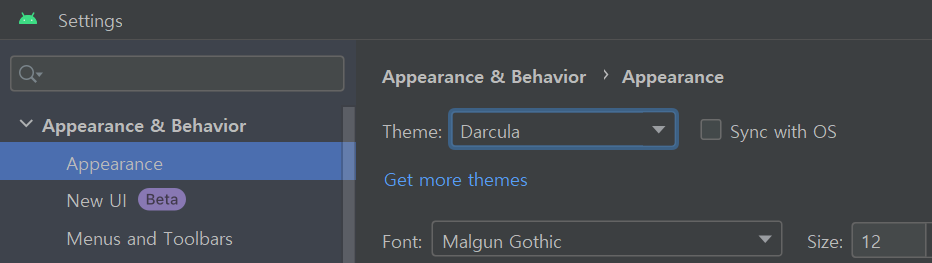
다시 왼쪽 목록에서 [Editor -> Font]를 선택하면 편집창에 보이는 소스 코드 글꼴과 크기 등을 설정 가능

다시 왼쪽 목록에서 [Editor -> General -> Auto Import] 메뉴를 선택
그리고 다음 그림처럼 Java와 Kotlin 영역에 있는 [Add unambiguous imports on the fly]와 [Optimize imports on the fly] 체크박스를 선택하고 <Apply> 클릭
이렇게 하면 소스 코드에서 클래스명만 입력해도 해당 패키지를 포함하는 import 구문을 자동으로 작성해 줘서 편리
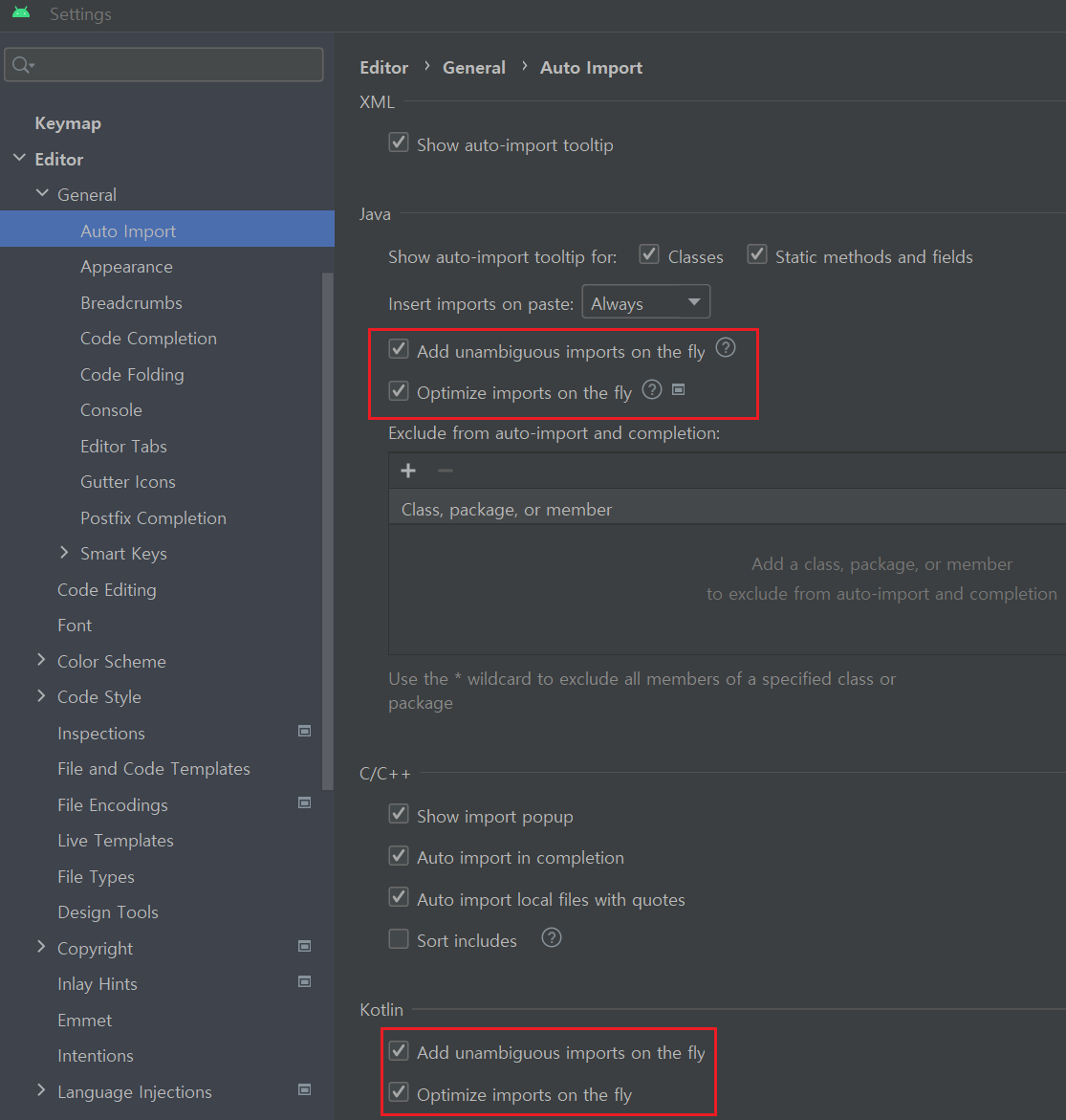
'Android, Kotlin 📱 > [kotlin]깡샘의 안드로이드 앱 프로그래밍 with 코틀린' 카테고리의 다른 글
| [깡샘코틀린] 1-3 앱 실행하기 (1) | 2023.10.31 |
|---|---|
| [깡샘코틀린] 1-1 안드로이드 스튜디오 설치하기 (0) | 2023.10.31 |
| [깡샘코틀린] 18-2 HTTP 통신하기(Retrofit2 라이브러리) (0) | 2023.10.30 |
| [깡샘코틀린] 6-4 뷰 바인딩(View binding) (0) | 2023.10.25 |
| [깡샘코틀린] 6-2 뷰 클래스 (0) | 2023.10.25 |
Contents
프로젝트 생성
안드로이드 스튜디오를 실행하면 첫 화면에서 [New Project]를 선택해 새로운 프로젝트 만들기
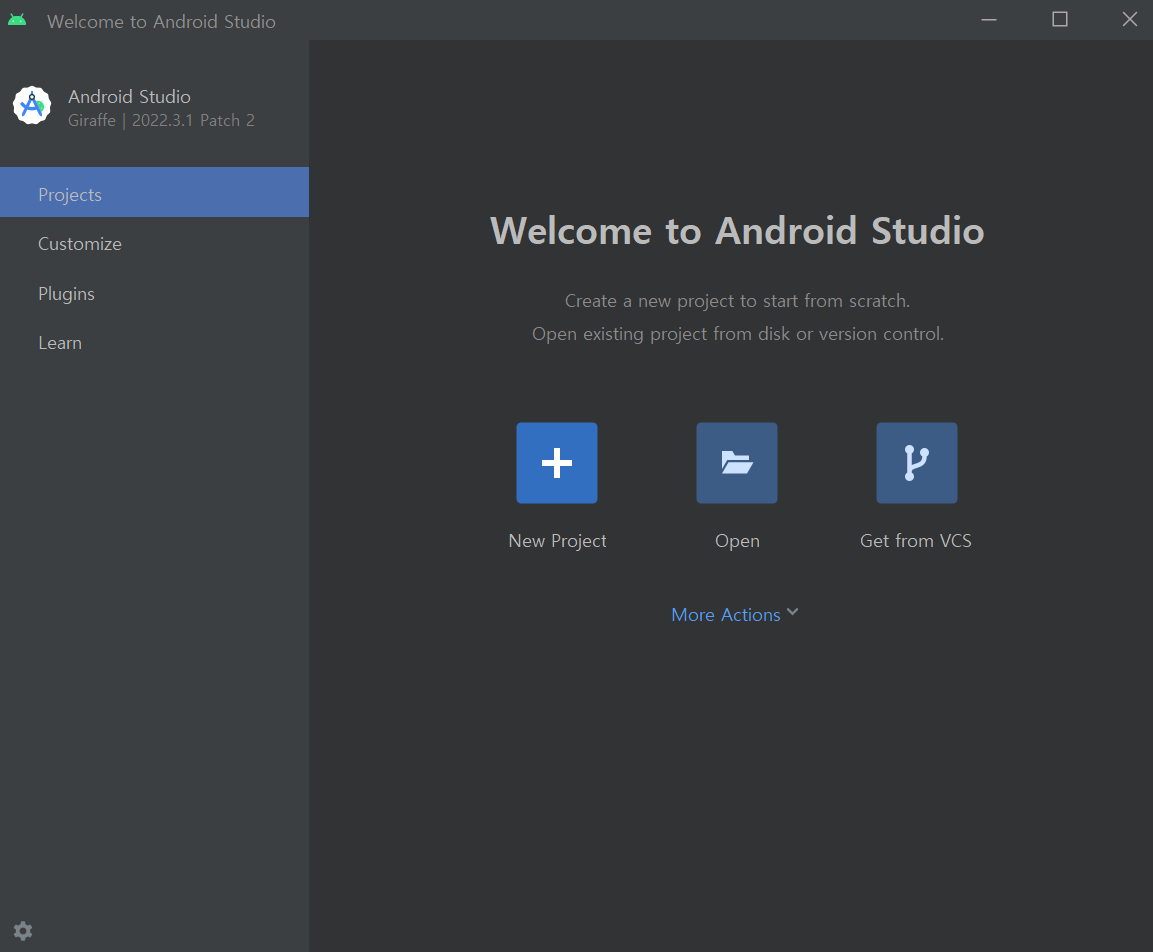
새로운 프로젝트를 만드는 첫 번째 단계는 앱이 실행될 플랫폼과 템플릿을 선택하는 것
안드로이드 앱은 스마트폰뿐만 아니라 웨어러블, TV, 자동차 등 여러 플랫폼에서 실행되지만, 이 책에서는 스마트폰에서 실행되는 앱을 만듦
왼쪽 메뉴에서 [Phone and Tablet] 선택 후 템플릿 목록에서 빈 화면을 제공하는 [Empty Views Activity] 선택
빈 화면 말고도 화면이 아예 없는 템플릿부터 네비게이션, 전체 화면, 지도, 탭 화면 등 다양한 템플릿 제공
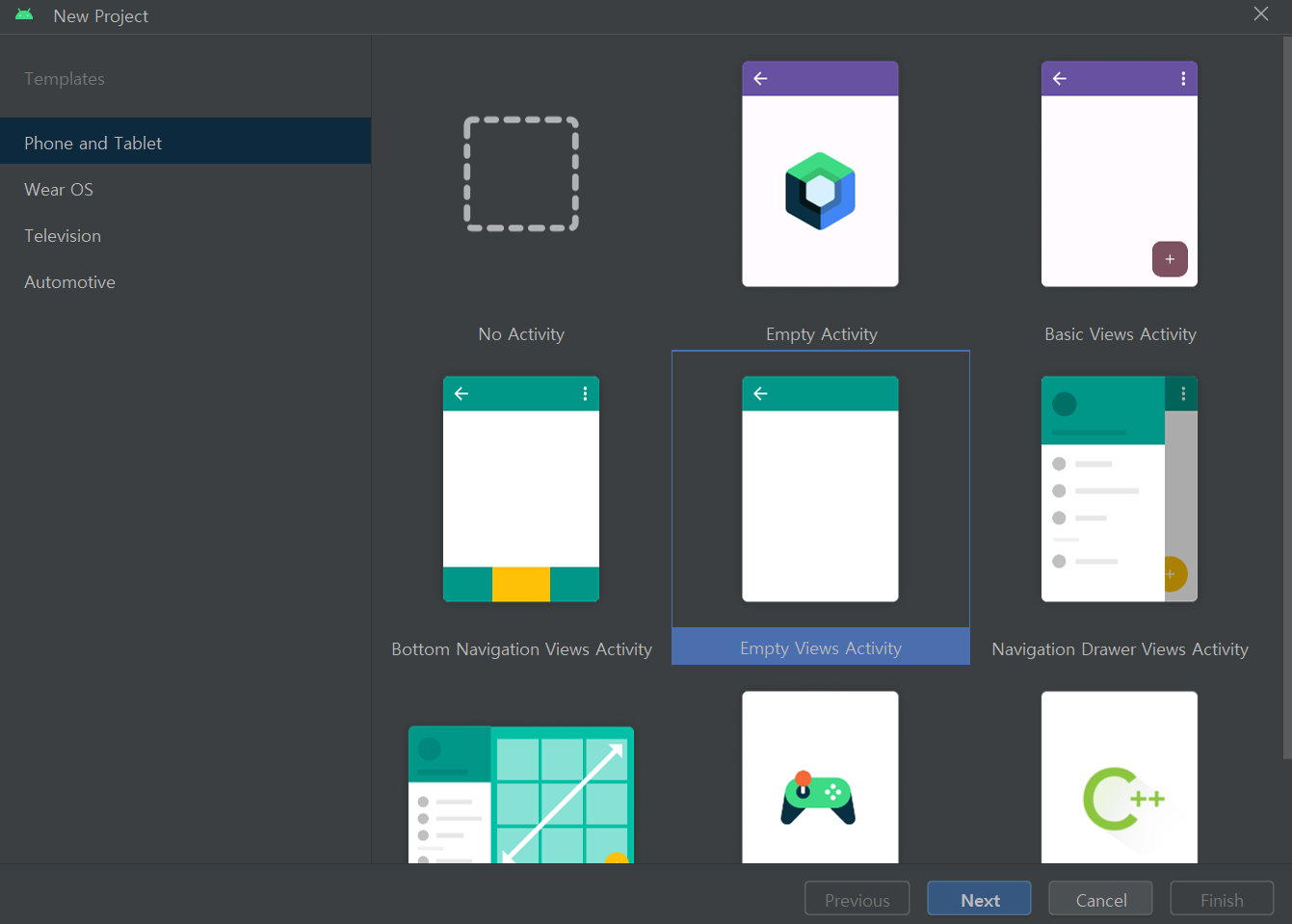
그다음으로 프로젝트 정보를 입력하는 화면이 나타남
여기서는 Name 부분에 AndroidLab이라고 입력하고 나머지는 기본값 그대로 <Finish>를 클릭해 프로젝트 생성
그런데 이 부분은 몇 가지 중요한 설정이 있으므로 좀 더 자세히 들여다보자
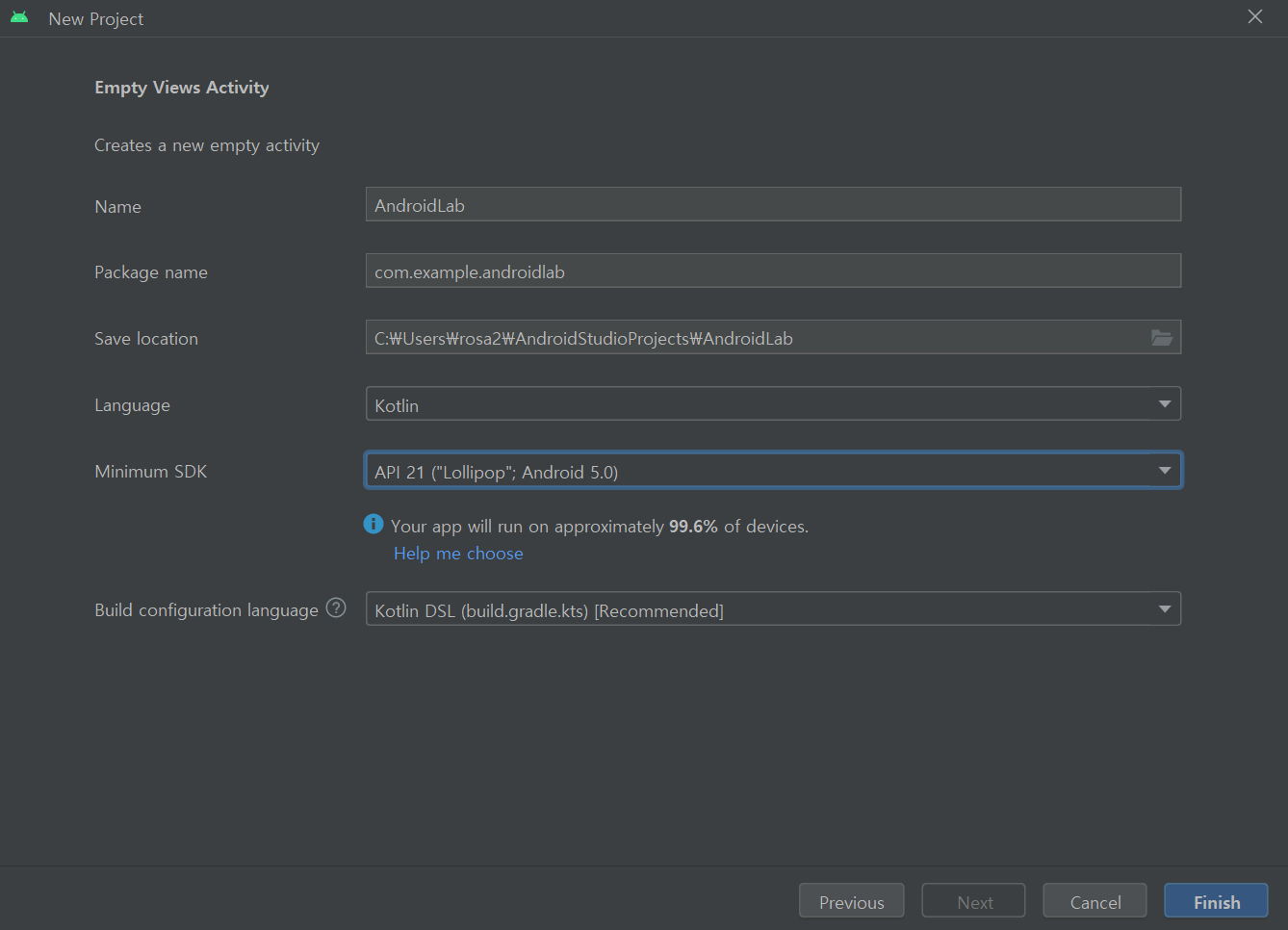
- Name: 프로젝트명
- Package name: 패키지명. 프로젝트 식별값
- Save location: 프로젝트 저장 위치
- Language:프로젝트 개발 언어
- Minimum SDK: 최소 SDK 버전
- Build configuration language: 사용할 언어와 빌드 환경 선택. Recommended인 [Kotlin DSL] 선택
Package name
앱의 식별값. 안드로이드 앱은 개발자가 작성한 패키지명으로 식별됨
패키지명이 같은 앱은 스토어에 등록할 수 없을 뿐 아니라 기기에 설치될 수도 없으므로 고유한 이름으로 지어야 함
보통은 도메인을 역순으로 입력하고 끝에 프로젝트명을 붙이는 형태로 작성
여기서는 com.example.androidlab으로 입력함
Save location
프로젝트의 파일들이 저장되는 루트 디렉터리
앱을 개발하면서 추가되는 소스나 이미지 등이 이 디렉터리에 저장됨
Language
안드로이드 앱을 어떤 언어로 개발할 것인지를 나타냄
안드로이드 스튜디오는 개발 언어로 Kotlin과 Java 2가지를 지원하는데 기본값은 Kotlin
다만 여기서 Kotlin으로 지정했어도 Java 파일을 언제든지 추가 가능
즉, 여기서 지정한 언어로 프로젝트의 기본 소스 파일과 설정이 추가되는 것이지 꼭 그 언어로만 개발해야 하는 것은 아님
Minimum SDK
앱이 설치되는 최소 SDK 버전
이 프로젝트로 개발한 앱은 여기서 설정한 버전 이상의 폰에만 설치됨
참고로 여기서 SDK 버전을 선택하면 이 앱을 실행할 수 있는 기기의 점유율이 아래쪽에 나타남
안드로이드 스튜디오의 화면 구성
안드로이드 스튜디오 아래쪽에는 각종 도구 창을 열 수 있는 탭이 있는데, 그중 로그캣(Logcat)에는 앱이 실행 중일 때 발생하는 로그가 출력됨
앱에서 출력한 로그나 오류 메시지 등을 확인할 때 자주 보는 창이므로 기억해 두기!
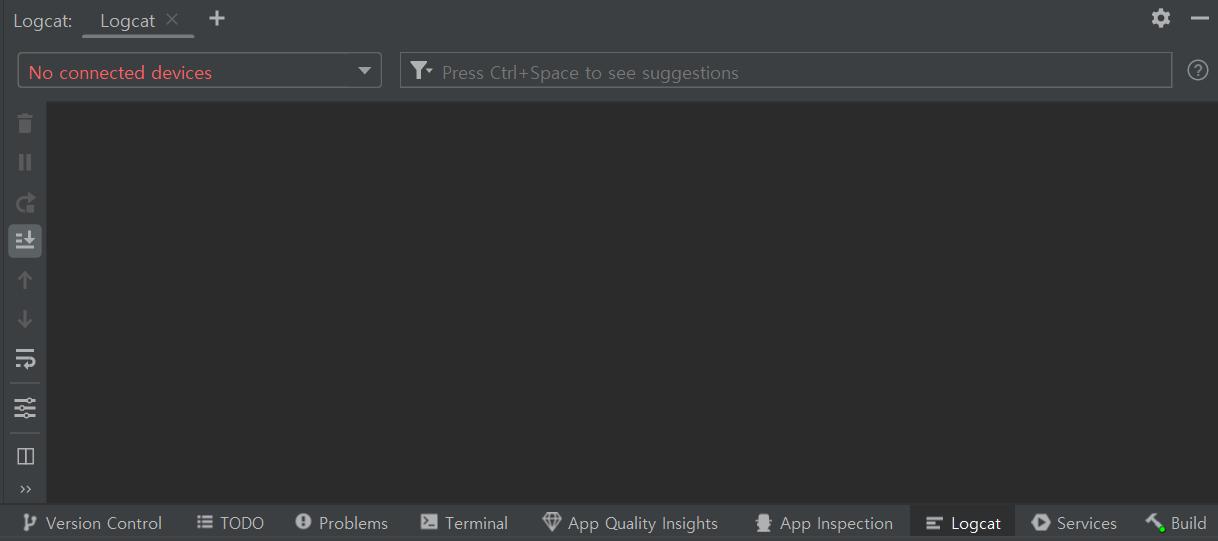
SDK 매니저
안드로이드 스튜디오 화면의 오른쪽 위를 보면 툴바에 설정 모양 아이콘이 보임
이 아이콘 클릭 후 <SDK Manager> 클릭하면 안드로이드 SDK를 관리할 수 있는 SDK 매니저가 열림
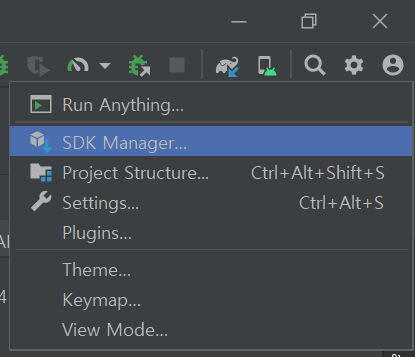
첫번째 탭인 [SDK Platforms]에서는 안드로이드 SDK 목록을 보여줌
안드로이드 스튜디오를 설치할 때 최신 버전의 SDK가 기본으로 설치되므로 목록에서 해당 버전에 체크표시된 것을 확인가능
이 목록에서 체크박스에 표시하거나 해제하는 방법으로 SDK를 설치하거나 업데이트 또는 제거 가능
체크박스를 변경하면 <Apply>가 활성화되므로 이 버튼을 클릭해서 수행
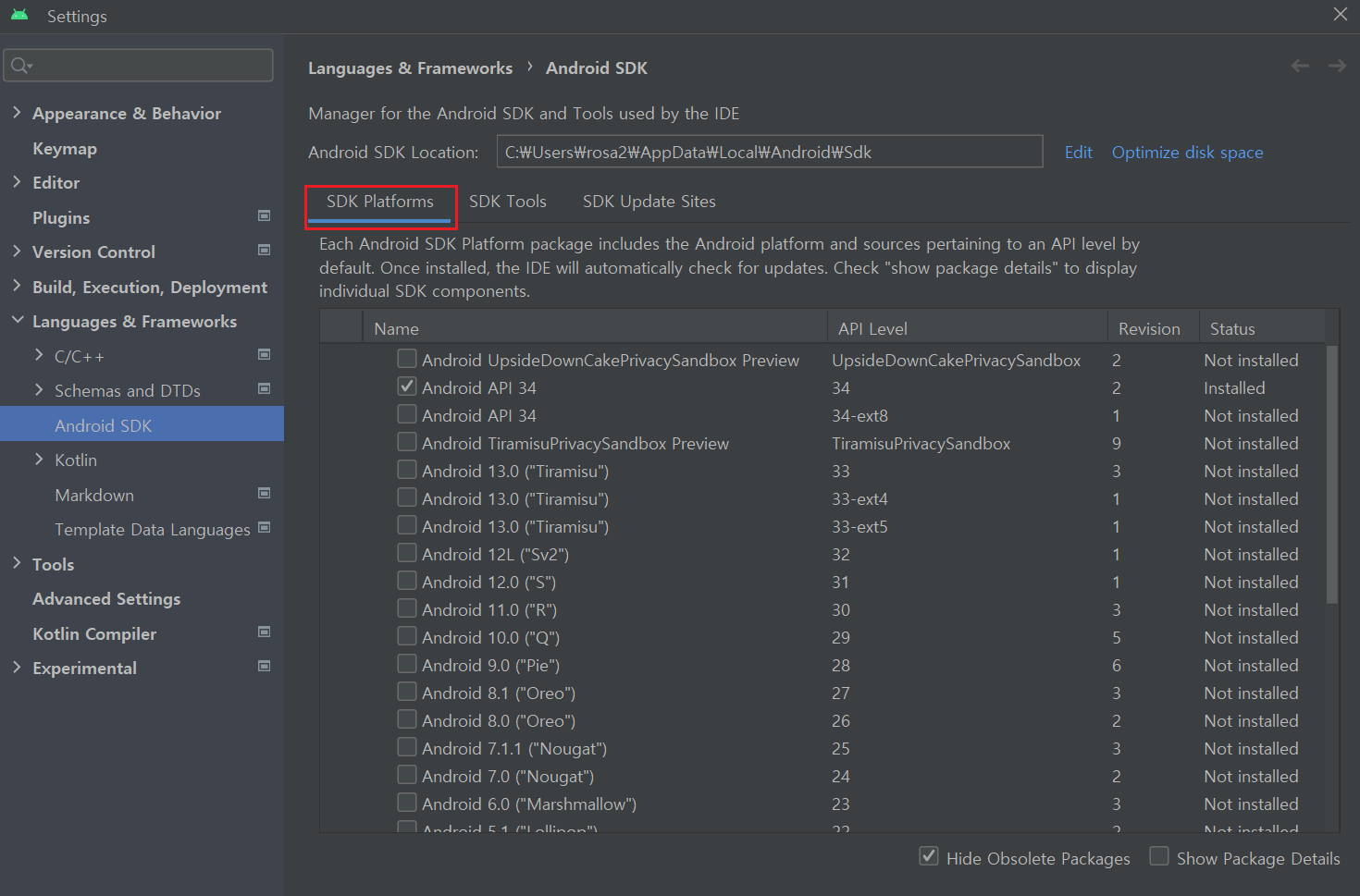
두 번째 탭인 [SDK Tools]를 클릭하면 개발자 도구들이 표시됨
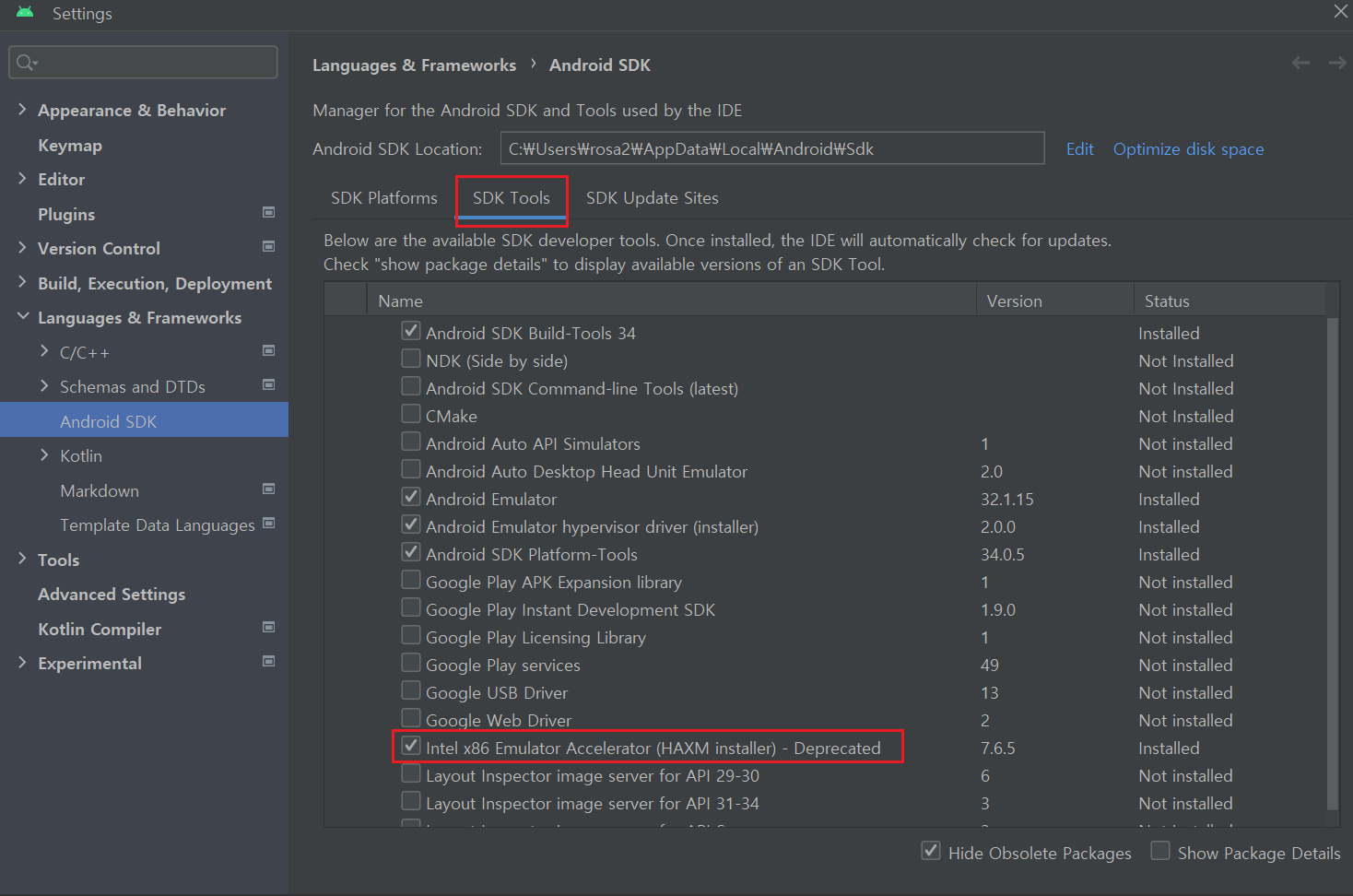
- Intel x86 Emulator Accelerator(HAXM installer) : 인텔 CPU라면 설치
기본으로 필요한 도구는 안드로이드 스튜디오를 설치할 때 포함되므로 추가로 설치할 필요 없음
그러나 각 도구를 최신 버전으로 업데이트하거나 에뮬레이터 추가 도구를 이곳에서 설치 가능
혹시 필수 도구가 설치되지 않았다면 다음 표를 참고해 설치하고 될 수 있으면 최신 버전으로 유지하는 것이 좋음
SDK 도구
| 이름 | 용도 | 설치 여부 |
| Android SDK Build-Tools 34 | 앱을 빌드하는 데 필요한 도구 | 필수 설치 |
| Android Emulator | 앱을 실행하는 데 필요한 도구 | |
| Android SDK Platform-Tools | 안드로이드 플랫폼과 연동되는 adb, fastboot, systrace와 같은 도구 모음 | |
| Android Emulator hypervisor driver(installer) | 하이퍼바이저 드라이버 | |
| Intel x86 Emulator Accelerator (HAXM installer) |
인텔 에뮬레이터 가속기 | 인텔 CPU라면 설치 |
표에서 위 3가지는 꼭 설치해야 함
하이퍼바이저 드라이버나 인텔의 가속기인 HAXM을 설치하려면 먼저 CPU가 가상화 기술을 지원해야 하며 이를 활성화(BIOS 설정) 해야함
이러한 내용은 컴퓨터 환경에 따라 달라지므로 안드로이드 개발자 사이트에서 관련 문서* 확인
* 애뮬레이터 VM 가속 구성 : https://developer.android.com/studio/run/emulator-acceleration?hl=ko#accel-vm
Android Emulator의 하드웨어 가속 구성 | Android 스튜디오 | Android Developers
Android 에뮬레이터가 하드웨어 가속 기능을 사용하여 성능을 개선할 수 있는 방법을 알아보세요.
developer.android.com
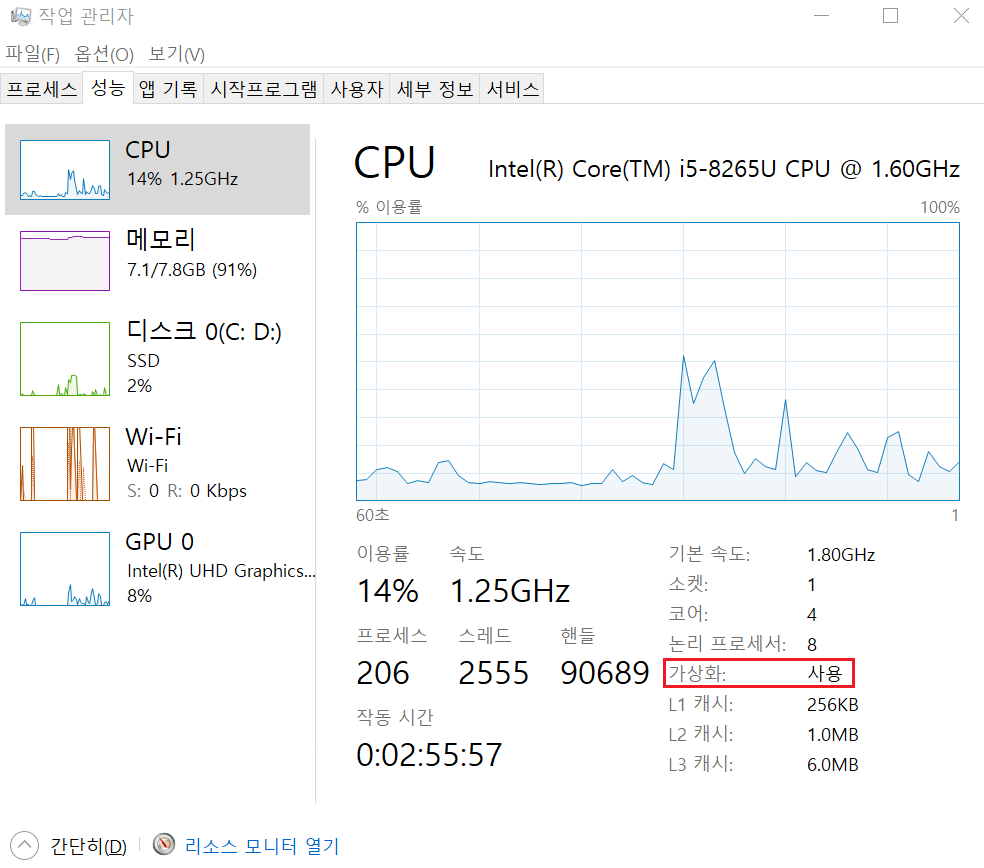
기타 설정
여기서는 안드로이드 스튜디오의 몇 가지 설정을 살펴보자
이 설정은 필수는 아니지만 앱 개발을 좀 더 편리하게 함
특히 자동 임포트 설정이 중요
안드로이드 스튜디오를 설정하려면 메뉴에서 [File -> Settings] 를 선택
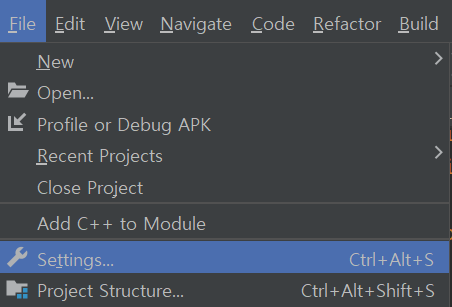
설정 창이 열리면 왼쪽 목록에서 [Appearance & Behavior -> Appearance]를 선택
여기서 Theme은 앞서 안드로이드 스튜디오를 설치할 때 지정한 테마
이곳에서 다른 테마로 바꿀 수 있음
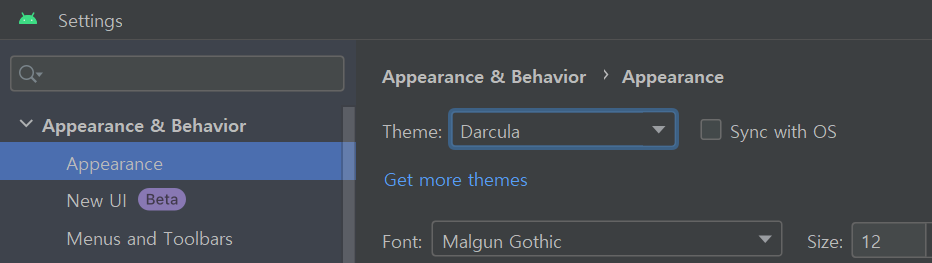
다시 왼쪽 목록에서 [Editor -> Font]를 선택하면 편집창에 보이는 소스 코드 글꼴과 크기 등을 설정 가능

다시 왼쪽 목록에서 [Editor -> General -> Auto Import] 메뉴를 선택
그리고 다음 그림처럼 Java와 Kotlin 영역에 있는 [Add unambiguous imports on the fly]와 [Optimize imports on the fly] 체크박스를 선택하고 <Apply> 클릭
이렇게 하면 소스 코드에서 클래스명만 입력해도 해당 패키지를 포함하는 import 구문을 자동으로 작성해 줘서 편리
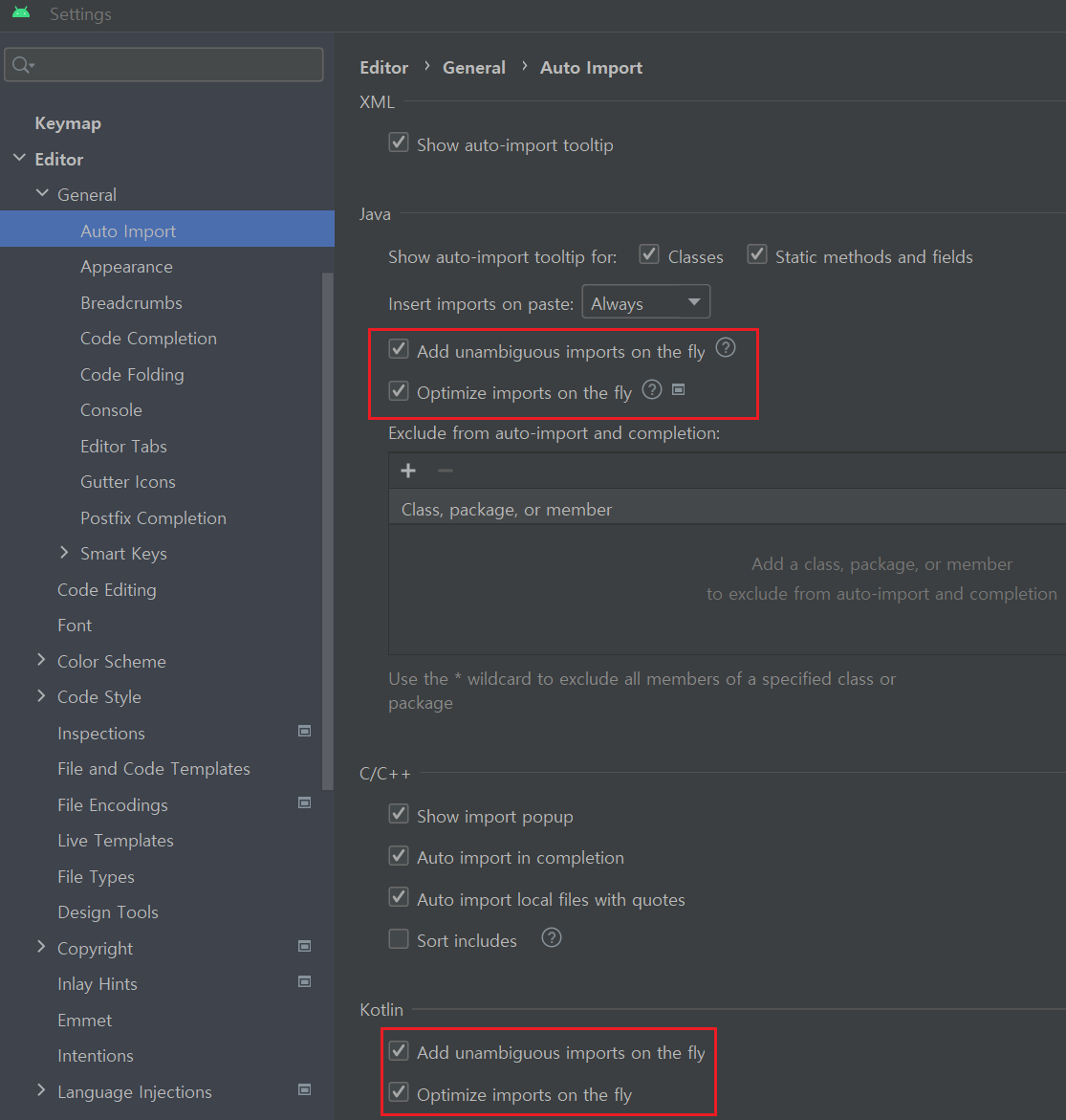
'Android, Kotlin 📱 > [kotlin]깡샘의 안드로이드 앱 프로그래밍 with 코틀린' 카테고리의 다른 글
| [깡샘코틀린] 1-3 앱 실행하기 (1) | 2023.10.31 |
|---|---|
| [깡샘코틀린] 1-1 안드로이드 스튜디오 설치하기 (0) | 2023.10.31 |
| [깡샘코틀린] 18-2 HTTP 통신하기(Retrofit2 라이브러리) (0) | 2023.10.30 |
| [깡샘코틀린] 6-4 뷰 바인딩(View binding) (0) | 2023.10.25 |
| [깡샘코틀린] 6-2 뷰 클래스 (0) | 2023.10.25 |
